1. お家で使うDLNAネットワーク構成 ~QNAPをサーバーとして~
DLNA(Digital Living Network Alliance)は、家庭内の複数のデバイス間でメディアコンテンツ(動画、音楽、写真)を共有・再生するための規格です。
ここでは、QNAP NAS(ネットワークアタッチトストレージ)をDLNAサーバーとして設定し、Kodiをクライアントとして活用する方法を解説します。
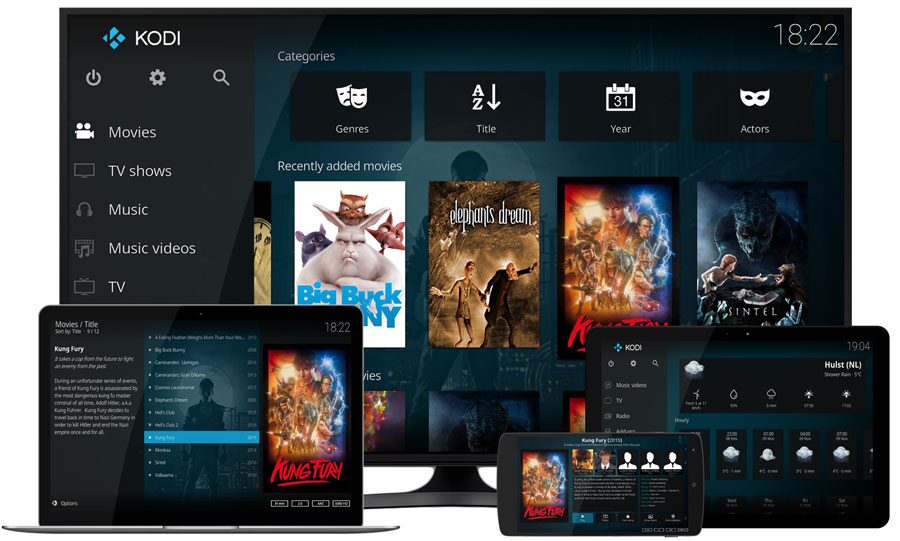
ネットワーク構成例
- DLNAサーバー: QNAP NAS
- 家庭内でストレージとして使われるQNAP NASをDLNAサーバーとして設定。
- ここに動画や音楽、写真などのメディアファイルを保存します。
- DLNAクライアント: KodiをインストールしたPC、タブレット、スマートテレビなど
- 各デバイスからネットワーク経由でQNAPにアクセスし、メディアファイルを再生します。
- ネットワーク環境:
- 同一LAN内のWi-Fiや有線LANを利用。
これにより、PCやタブレット、スマートテレビなどのデバイスで、家庭内どこからでも快適にメディア再生が可能になります。
リンク
2. Kodiのインストール方法
- 公式サイトからダウンロード
Kodiの公式サイト(https://kodi.tv/)にアクセスし、お使いのデバイスに適したバージョンをダウンロードします。- 対応OS: Windows、macOS、Linux、Android、iOS など
- インストール手順
- ダウンロードしたインストーラーを起動。
- ウィザードに従ってインストールを完了します。
- インストールが完了したらKodiを起動。
3. Kodiの日本語設定
- 初期設定画面を開く
Kodiを初めて起動すると英語がデフォルト表示です。 - 日本語に変更する手順
- 画面左上の歯車アイコン(設定)をクリック。
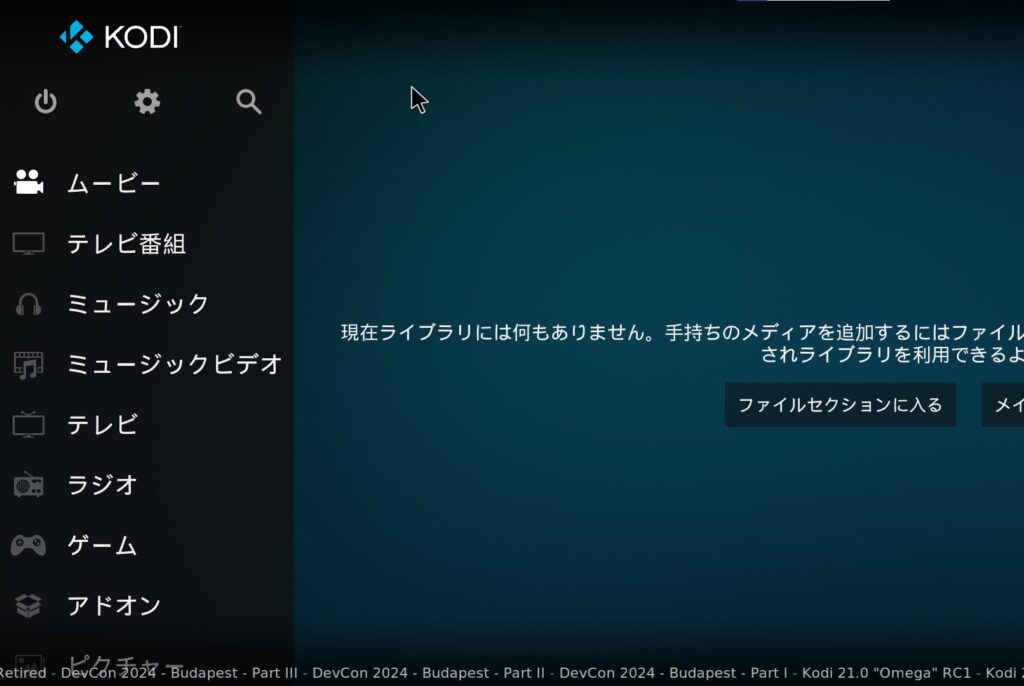
- 「Interface(インターフェース)」→「Regional(地域設定)」を選択。
- 「Language(言語)」をクリックして「Japanese(日本語)」を選択。
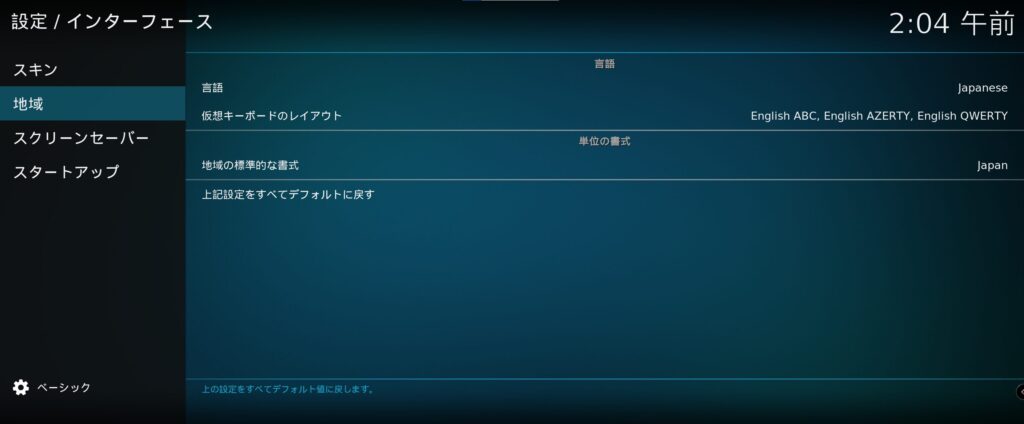
数秒で日本語表示に切り替わります。
4. KodiをDLNAクライアントとして使う方法
- QNAPをDLNAサーバーとして設定
- QNAPの管理画面にログイン。
- 「Control Panel(コントロールパネル)」→「Multimedia Management(マルチメディア管理)」→「DLNA Media Server」を有効化。
- メディアフォルダーを指定してDLNAサーバーとして共有します。
- KodiでDLNAサーバーに接続
- 画面左上の歯車アイコン(設定)をクリック。
- 「Service(サービス)」→「コントロール」→「HTTPを介したリモートコントロールを許可」を有効にする。※この時、QNAP側でDLNAへ接続するためのアカウントとパスワードを入れている場合は入力が必要となる
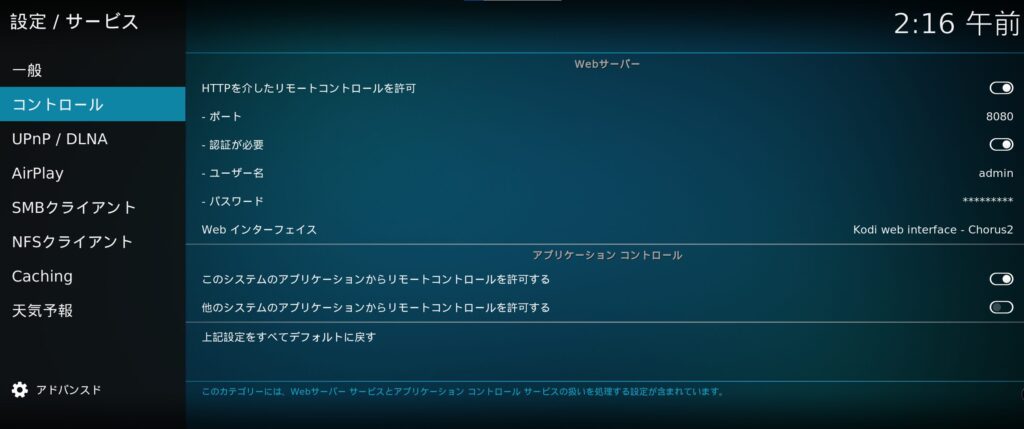
- 「Service(サービス)」→「UPnP/DLNA」→「UPnPのサポートを有効にする」を有効にする。
- 「ライブラリを共有」を有効にする。
- 「ライブラリの更新アナウンス」を有効にする。
- 「リモートUPnPプレーヤー」を検出を有効にする。
- 「UPnPを介したリモート制御」を許可を有効にする。
※画面左下の項目がアドバンスとなっていないと表示斎な項目があるので注意
- Kodiのメイン画面で「Videos(ビデオ)」→「Files(ファイル)」を選択。
- 「Add Videos(ビデオを追加)」をクリックし、「Browse(参照)」を選択。

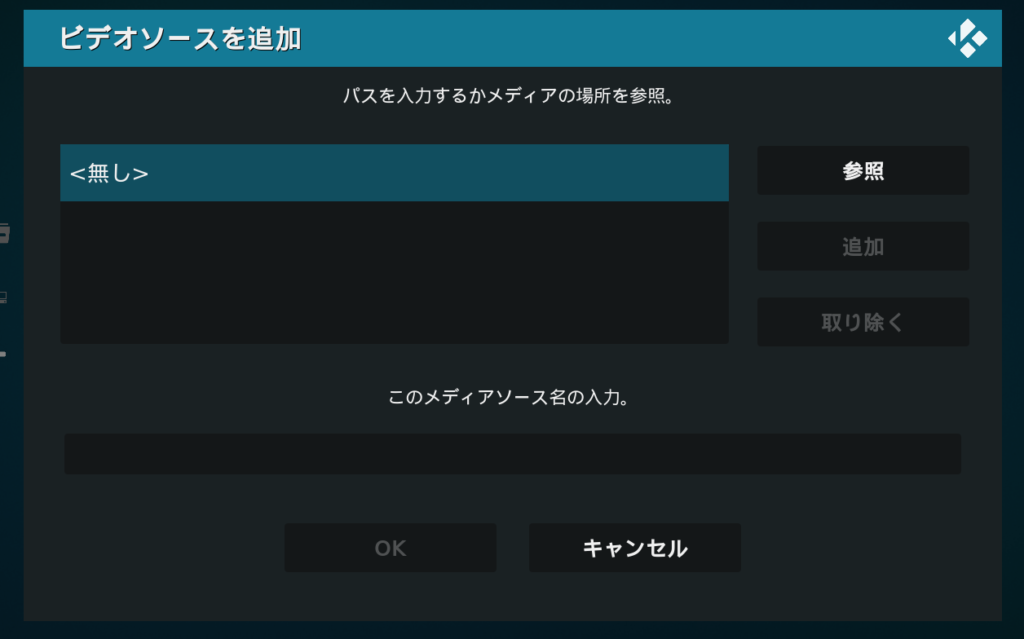
- 「UPnP Devices(UPnPデバイス)」をクリックすると、ネットワーク内のDLNAサーバー(QNAP)が表示されます。
- 接続先を選択し、フォルダーを追加。
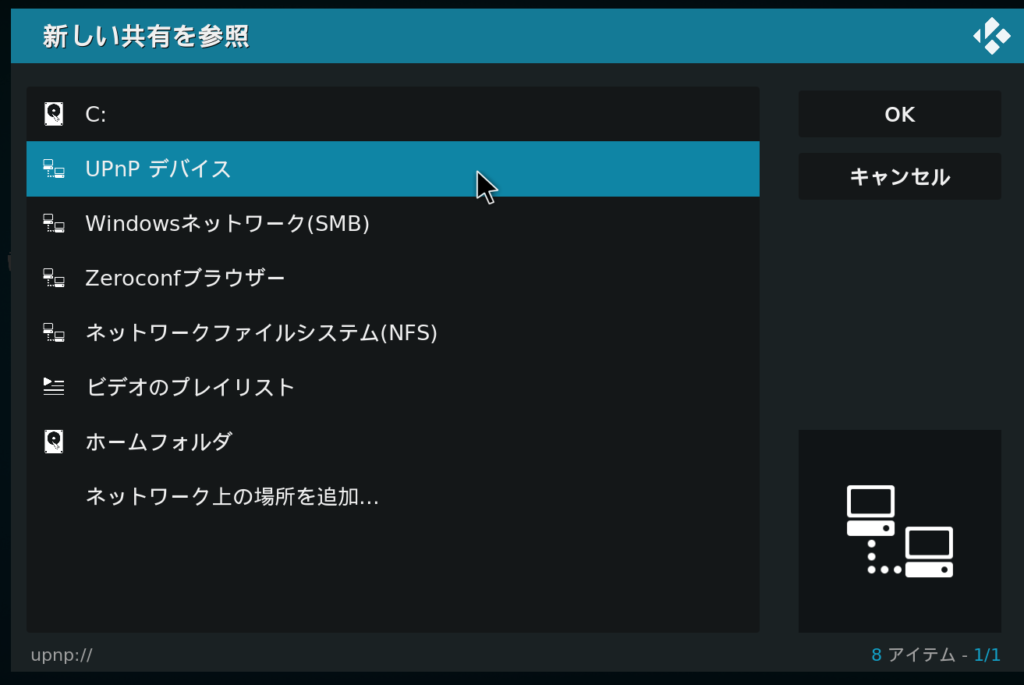
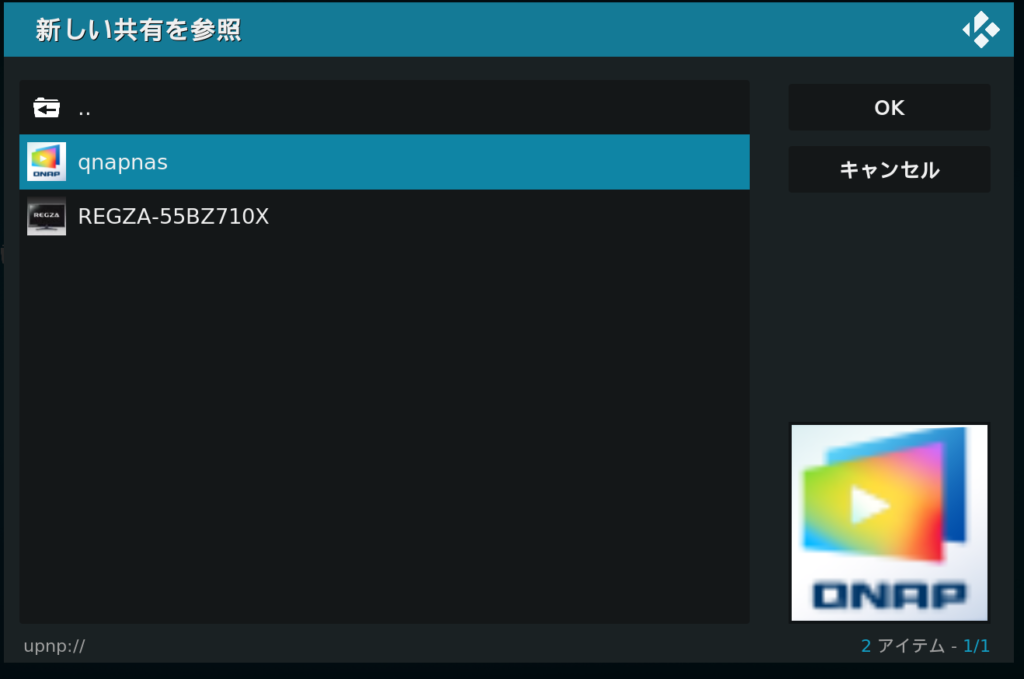
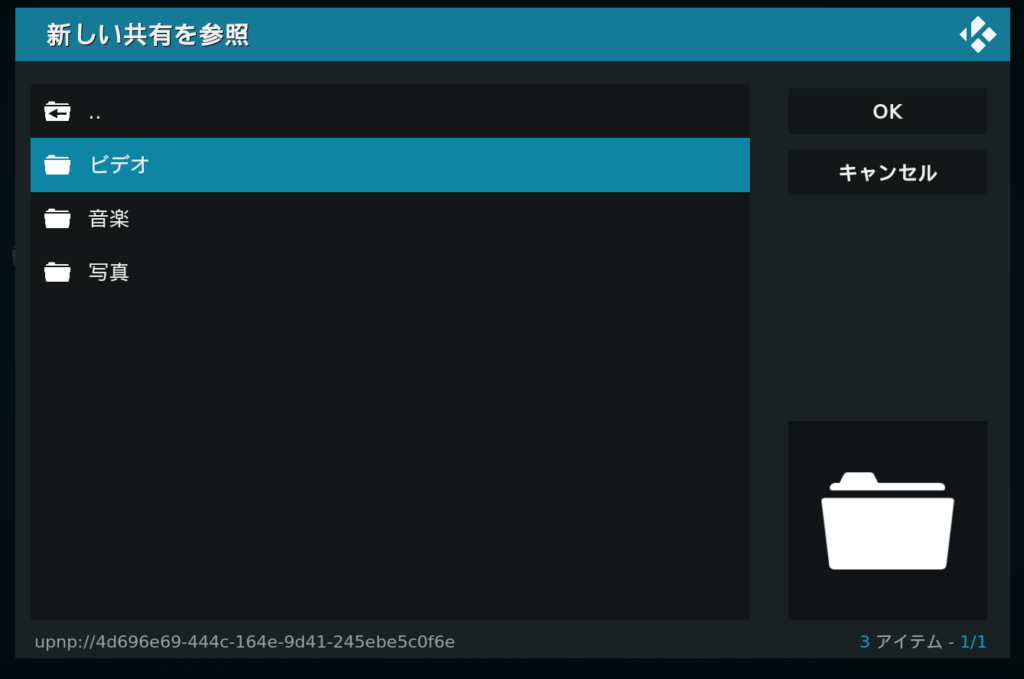
※個々人の設定によっては動画の保存先が違うと思いますので、パスの設定にはご注意ください
- メディアファイルを再生
- 追加したフォルダーから動画や音楽を選択するだけで再生できます。
- Kodiの豊富な再生機能(字幕表示、音声トラック切り替えなど)を活用しましょう。
まとめ
今回ご紹介した方法で、QNAPをDLNAサーバーに、Kodiをクライアントとして利用することで、家庭内のどこでも簡単にメディアファイルを楽しむことができます。
シンプルな構成でありながら、柔軟なカスタマイズが可能なのも魅力です。ぜひ、ご自宅のネットワーク環境でKodiを活用してみてください!


コメント