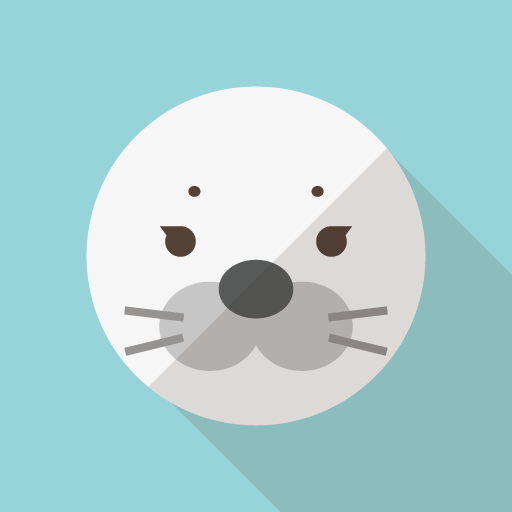
29歳でフリーターからITエンジニアに転職を成功させ
31歳でフリーランスエンジニアになった
あざらしです
こんにちは
VideoProcをまだ使ったことがない人には、どういう機能があるのかもわからないですし
実際の使い心地がどうなのかが気になりますよね?
ですの今回はVideProc(iPhone/iPad)の画面を録画する機能について説明します。
準備編
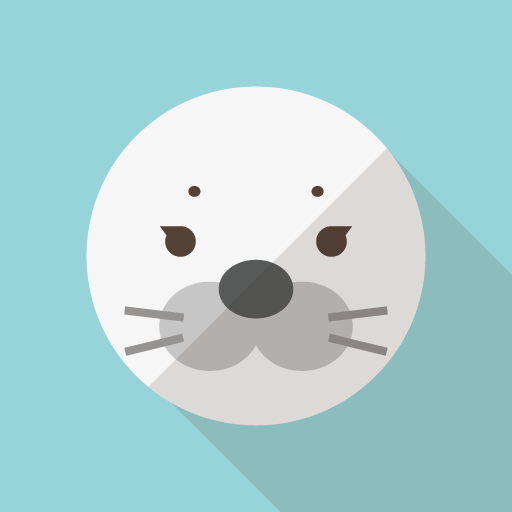
Macには通常のUSBタイプの接続ができないので
間に変換機器を挟む必要があります
おそらく、マカーの人であればUSB変換機器をすでに持っているは思いますが念の為説明しますね!
今のMacは全てType-c USBになっているため、よくみるUSB2.0やUSB3.0の接続はできません。
しかし、iPhonやiPadの接続ケーブルは末端が通常のUSBタイプですので、そのままでは接続することができません!
ですので、パソコンと接続するために変換機器が必要になります。
これ一つ買ってしまえばあらかたのことはカバーできてしまうので、
まだ持っていない人はこの期に買ってしまっても良いと思いますよ

録画編(iPhone)
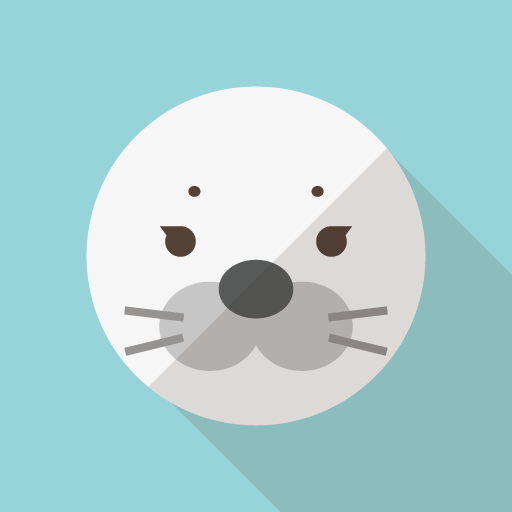
ここからは、VideoProcを使ってのiPhoneの画面録画の説明
1.VideoProcを起動したら「録画」を選択する
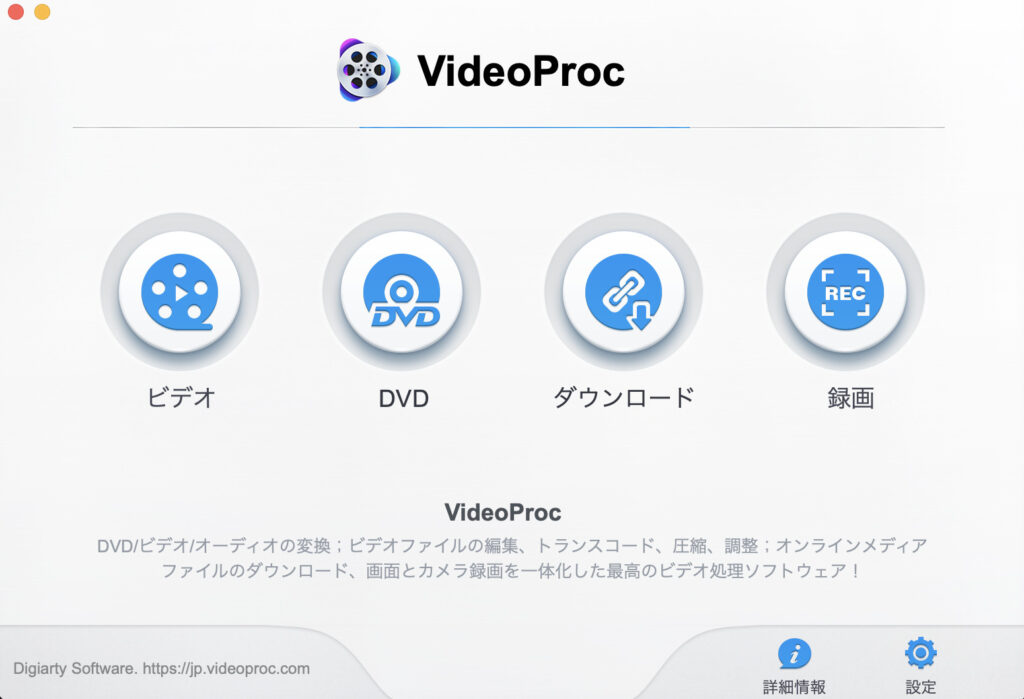
2.上のメニューから「iPhone」を選択すると、すぐにiPhone画面が表示されます。
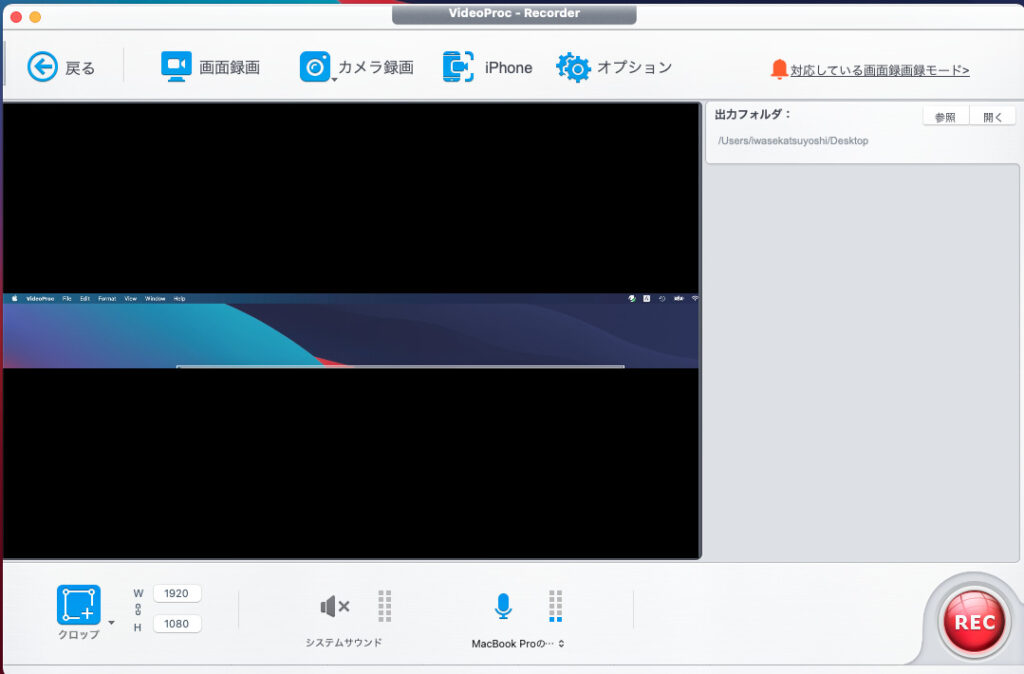
3.こんな感じですぐに表示されますので、右下の「REC」ボタンを押す自動的にVideoProcが最小化され
同時にカウントダウン(3秒前)が始まり、カウントダウンが終わると録画が始まります。
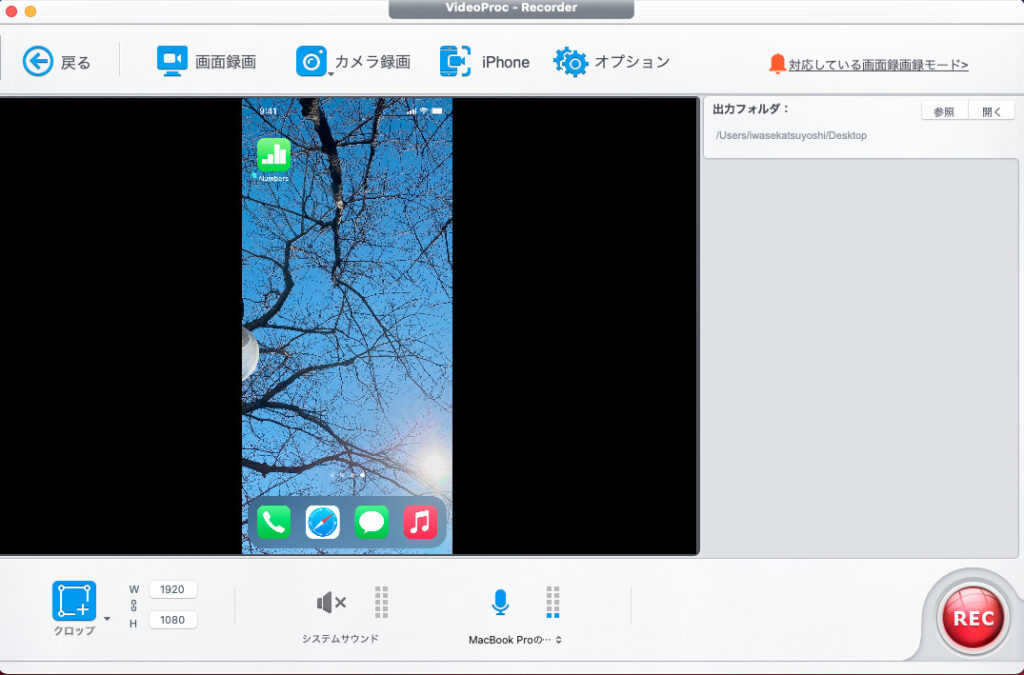
4.(仮にゲームを起動しています)ゲーム画面を録画するときにはこのままではゲーム音が録画されませんので
画面下の「システムサウンド」をクリックするとゲーム音も録画できます。
同時に自分の声も録音したい場合は「マイクマーク」をONにしていると録音できます!
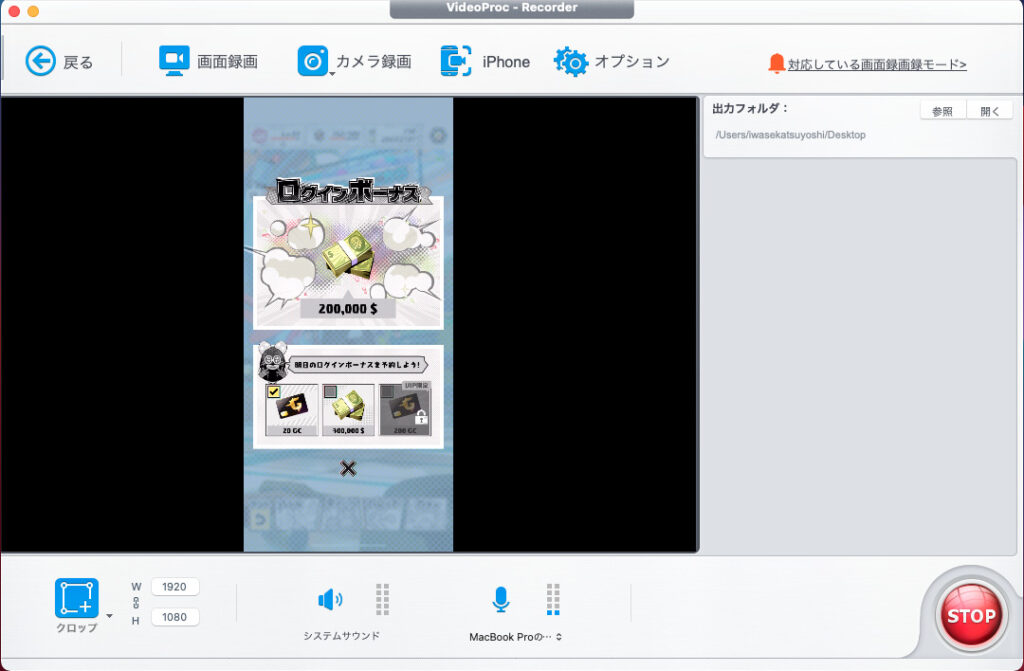
録画編(iPad)
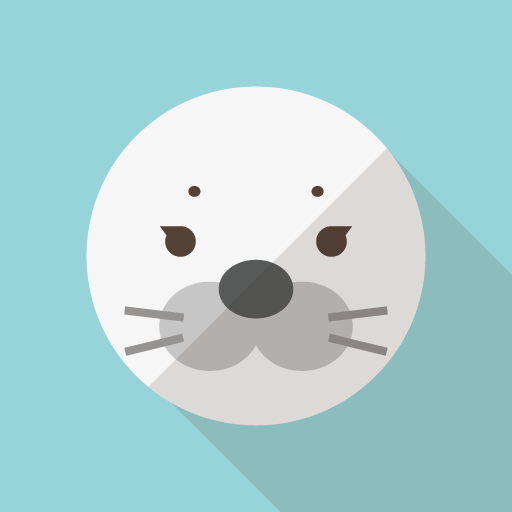
続いてiPad編
iPhoneとほとんど変わりませんが説明します!
iPadもiPhoneと途中までは一緒です。
iPadであっても「iPhone」をクリックして録画を始めると言うところがきもw
しっかりと画面が表示されているのがわかると思います。
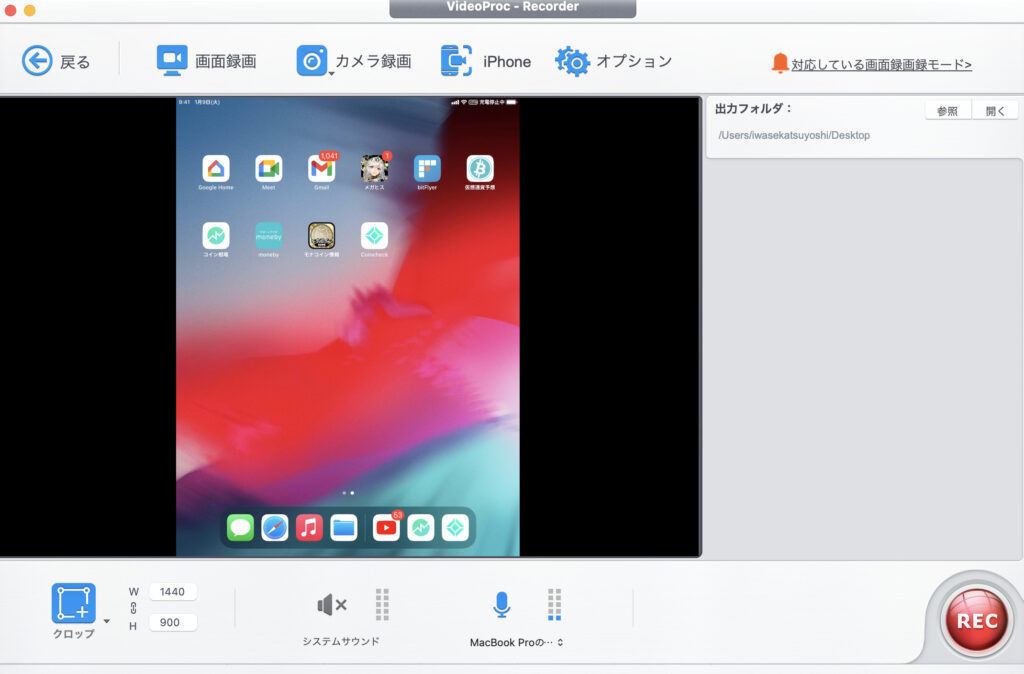
まとめ
ここまで、色々な機能があるVideoProcですが
シンプルに使いやすいってのが一番ですね。
正直なところ、まだ新しいソフトなので少し重かったり
録画が始まるのが遅いけど、やっぱり機能面でみるとこれを超えてくるのがないんだよなー
でも少しずつ改善はされているから、今後に期待って言うことで!
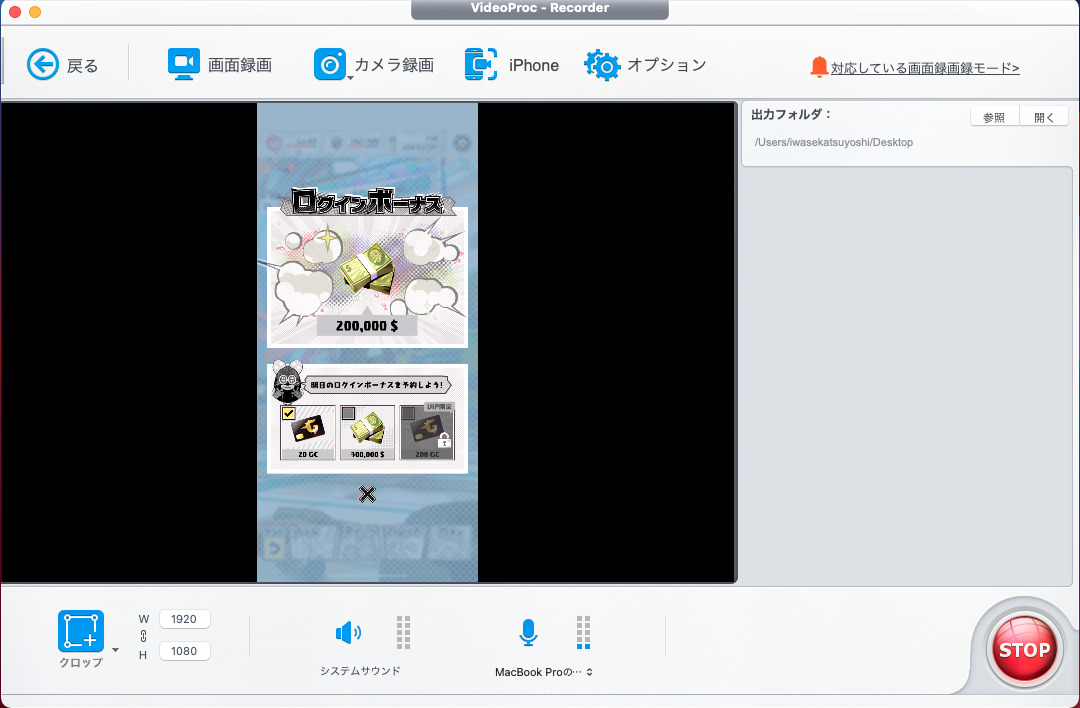
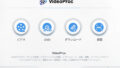
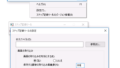
コメント