
今回は、大人気ゲーム機、任天堂SwitchのCFW導入方法をお知らせいたします。
いろいろな記事をみると長々と書いてあってよくわからなくなるからサクッと1ページで
必要なもの
- パソコン
- 改造可能なSwitch本体
- 64GB以上のMicroSDカード
- RCM起動用ジグ
- USB Type-C ケーブル
自己責任について
まず初めに、この改造は自己責任です。本体の損傷、データの喪失、BANの可能性があります。改造に不安がある方は、慎重に検討してください。
改造できるSwitch本体
Switchは2017年3月3日に発売され、すぐにCPUの脆弱性が見つかり、改造が可能になりました。改造できるかどうかは本体の製造番号で確認できます。初期ロットの本体が改造に適しています。
64GB以上のMicroSDカード
カスタムファームウェア(CFW)導入後、Emunand(エミュナンド)を導入する場合、最低でも128GB以上のMicroSDカードが必要です。おすすめのMicroSDカードも紹介されています。
- 128GB MicroSD
- 256GB MicroSD
- 512GB MicroSD
- 1TB MicroSD
RCM起動用ジグ
CFWを導入したり、起動するためにはSwitchを特殊なモードで起動させる必要があります。初心者向けにジグの購入が推奨されています。ジグの使い方や選び方についても記事内で解説されています。
- RCM起動用ジグ
または、ALIECでRCMローダーを購入するとよいです。
- RCMローダー

USB Type-C ケーブル
RCM用ジグを使用してSwitchを特殊な起動状態にした後、パソコンから起動用ファイルをSwitchに送信するために必要なケーブルです。スマートフォンで使用しているものでも構いません。おすすめのUSB Type-Cケーブルも記事内で確認できます。
- USB Type-C ケーブル
これらのアイテムを用意したら、次は改造手順を確認しましょう。
MicroSDカードのFAT32フォーマット手順
Nintendo Switchのカスタムファームウェア(CFW)であるAtmosphereの開発者は、SDカードのフォーマット形式としてFAT32を推奨しています。exFATも使用可能ですが、ファイルの破損が発生する可能性があるとのことです。
新しいMicroSDカードの場合
MicroSDカードを新しく購入した場合は、以下の手順でFAT32でフォーマットしましょう。
- フォーマットには、IODATAのフォーマットツールを利用することをおすすめします。BUFFALOのフォーマッタはトラブル報告が多いため、IODATAを使用しましょう。
- IODATAのサポートライブラリからフォーマットツールをダウンロードして、MicroSDカードをパソコンに挿入します。
- エクスプローラーを開き、MicroSDカードを右クリックして「プロパティ」を選択します。
- 「ファイルシステム」の項目で、FAT32でフォーマットされていることを確認します。
フォーマット形式について
各形式の特徴として、FAT32は1ファイルが4GBまでの制限がありますが、Atmosphereの作者はこの形式を推奨しています。一方で、exFATは1ファイルの制限が256TBまでとほぼ制限がないですが、破損の可能性があるため非推奨です。
形式の確認方法
MicroSDカードのフォーマット形式を確認するには、エクスプローラーでMicroSDカードを右クリックし、「プロパティ」を開いて「ファイルシステム」を確認します。
これでMicroSDカードのFAT32フォーマットが完了しました。次の手順へ進みましょう。
HEKATE(ブートローダー)の導入手順
Nintendo Switchの改造作業を進めるために、ブートローダーであるHEKATEの導入を行います。以下は手順です。
1. HEKATEのダウンロードと導入
- HEKATEの最新版をGitHubからダウンロードします。ダウンロードしたzipファイルを解凍します。
- 解凍した中にある「bootloader」フォルダをSDカードにコピーします。また、「hekate_ctcaer_x.x.x.bin」は後で使用するので、コピーしたままにしておきます。
2. HEKATEを起動するための準備
- TegraRcmGUIの最新版をGitHubからダウンロードします。Installer版はインストールが必要なタイプ、portable版は解凍して使用可能なタイプです。お好みで選択します。
- TegraRcmGUIを起動し、「Settings」→「Install Driver」を選択してドライバーをインストールします。確認画面が表示されたら「はい(Y)」を選択してインストールを進めます。
3. payloadファイルの登録
- TegraRcmGUIを再度起動し、「Payload」タブに移動します。
- 「Favorite」に登録されている古いPayloadをそれぞれ選択し、右側のゴミ箱アイコンをクリックして削除します。
- 「Select payload」で「hekate_ctcaer_x.x.x.bin」を選択し、右側の+ボタンを押して登録します。
4. SDカードをSwitchに挿入
これで、作業が終了しました。SDカードをNintendo Switch本体に挿入して、次のページでHEKATEを起動してEmunandを作成します。
以上がHEKATEの導入手順です。
ジグを装着してSwitchをRCMモードで起動する手順
1. ジグの装着
購入したジグを右Joy-Conスロットに装着します。ジグには「ON」と書かれた方を下にして、しっかりとカチッと音がするまで装着しましょう。
2. SwitchをRCMモードで起動
- Switchの電源を切ります。
- ボリューム+ボタンを押しながら、電源ボタンを軽く押します。
- 両方のボタンを離します。
この時、Switchの画面には何も映りませんが、これが正常な動作です。もし、電源が入り画面に何か映った場合は失敗です。その場合は電源を切ってやり直しましょう。
RCMモードの起動に成功すると、TegraRcmGUIアプリの左下の部分が「RCM O.K」と緑色に変わります。
※もし「NO RCM」のままの場合は、ドライバーのインストールに失敗しているか、RCM起動に失敗しています。再度やり直してください。
3. HEKATEを起動する
- TegraRcmGUIアプリで「hekate_ctcaer_x.x.x.bin」を開き、「Inject payload」をクリックします。
- Switchの画面を確認します。日付の設定画面が表示されたら、現在時刻に設定し「Done」を押して保存します。この画面は次回から表示されません。
4. EmuNAND(EmuMMC)の作成
- HEKATEのメニューから「emuMMC」をタップします。
- 左上が「X Disabled」となっていることを確認し、「Create emuMMC」をタップします。
- 「SD File」をタップしてEmuNANDを作成します。作成には15分から20分ほどかかります。
- 作成が完了したら右上の「× Close」をタップします。
- 「Change emuMMC」をタップし、作成したEmuNAND(emuMMC)を選択します。設定が保存されるので「OK」をタップします。
- 左上の部分が「✓ Enabled」に変わります。右上の「× Closed」をタップしてメイン画面に戻ります。
5. EmuNANDの起動
- 「Launch」をタップします。
- 表示されたメニューで「Atmosphere (EmuNAND)」を選択します。
- Switchが起動し、アルバムを開いてCFWで起動できているか確認します。
- 起動したら、設定>本体からバージョンを確認し、「S」ならSysNAND、「E」ならEmuNANDです。
これでEmuNANDの導入が完了しました。
シグパッチの導入手順
シグパッチについて
Atmosphereの作者はバックアップゲームの起動を認めておらず、そのためバックアップゲームを起動できるようにするためにはシグパッチが必要です。シグパッチはAtmosphere単体でバックアップゲームを起動できるようにするためのパッチです。
シグパッチの導入手順
ステップ 1: Switchの電源を切り、SDカードを取り出す
シグパッチの導入にはSwitchの電源を切り、SDカードを取り出してから作業を行います。
ステップ 2: Sigpatchのダウンロードと解凍
- こちらからSigpatchの最新版をダウンロードします。
- ダウンロードしたファイルを解凍します。
ステップ 3: ファイルのコピー
- 解凍して得られた「atmosphere」と「bootloader」の2つのフォルダをSDカードのルートに上書きコピーします。
ステップ 4: hekate_ipl.iniへの追記
- SDカードの「bootloader」フォルダ内にある「hekate_ipl.ini」をメモ帳などで開きます。
- 以下の赤線で囲まれた部分を追記します。コピペで構いません。
[config]
autoboot=0
autoboot_list=0
bootwait=3
verification=1
autohosoff=0
autonogc=0
updater2p=1
backlight=100
[Atmosphere (SysNAND)]
emummc_force_disable=1
fss0=atmosphere/package3
kip1patch=nosigchk
atmosphere=1
icon=bootloader/res/icon_payload.bmp
{}[Atmosphere (EmuNAND)]
fss0=atmosphere/package3
kip1patch=nosigchk
atmosphere=1
emummcforce=1
icon=bootloader/res/icon_payload.bmp
{}{— Stock —}
[Stock (SysNAND)]
emummc_force_disable=1
fss0=atmosphere/package3
stock=1
icon=bootloader/res/icon_switch.bmp
{}ステップ 5: ゲームの起動
これでゲームの起動が可能になりました。シグパッチを導入したことで、Atmosphereでバックアップゲームをプレイすることができます。
注意事項
- Atmosphere、HEKATE、Sigpatchはそれぞれ最新本体バージョンに対応するまで本体の更新を行わないようにしましょう。
- 電源を切った場合は毎回RCM起動からTegraRcmGUIなどでペイロードの送信が必要です。

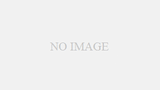

コメント