
さて、今回は今更ですが3DSの改造の中で一般的なCFW導入などを実施してきたいとおもいますが、どの記事をみても部分部分でしか説明していないから、全体の流れが把握しずらいんよ。
なので、改造をする上で流れがわからないから理解するのに時間がかかります。
ということで、1から100までを一気に記事にしてしまいます。
ちなみに、なぜいまさらそんなことをやるのかというと。。
実際にやろうと思って調べたら、よくわからなくなったからです!
どうわからなくなったかというと、CFWの導入には色々なやり方があるようで、
その色々なやりかたの記事のせいで、まったく統一感のない情報があちらこちらにあって、
どれを実施するのが正解なのか?すらわからなくなりました。
つまりは「わからないことがわからない」状態!!
なので、可能な限り一つづつ紐解いて、インストールするアプリの説明も入れつつ、
理解をした上で改造できればと思います。
今回の被験者(3DS)のバージョン

今回、実験に使うのは家に転がっていた古いFW(ファームウェア)の初期型3DSです。
FWバージョン:10.7.0.32J
最新のFWじゃないのかよ!と思うかもしれませんがたまたま、古いFWのまま転がっていたので、わざわざ面倒な手間をかけてまで最新のFWまで上げてからCFWを導入したくはないというのが本音です。w
次回記事にするときには最新のFWからCFWの導入をやってみます。
今回の手順で導入できるFWのバージョン

ちなみに今回私が導入した手順でできる、3DSのFWのバージョンは以下の通りです。
■導入可能FWバージョン
9.*.*.*J〜11.*.*.*J
必要な道具

あって当たり前な3DS本体とかPCとかは紹介しません。
本当に必要なのは大容量SDカードだけ。
大きめのサイズを用意しておかないのゲームの吸い出しのたびにPCへ逃がさないのといけなくなるのでマストです。
・大容量SDカード(最低でも32GBできれば64GB)

あとは、以下の通り(雑)
・SDカードリーダ
PCにカードリーダがあれば不要です。
・3DS本体(OLDかNEWかどちら)
導入するアプリや用語の説明

ここでは、実際にCFWを導入するまでに必要なアプリやツールなどの説明をします。
これから実際に入れていくにあたり、何をしているのかを知っているのと知らないのとでは扱い方が段違いになりますので。
| Homebrew Launcher | 3DS上で自作のアプリを動かすのに必要になります。 CFWを導入するためのアプリ自体を動かすの必要になります。 |
| fasthax | 3DS上に自作アプリをインストールできるようにするための機能。 少しだけ詳しく書くと、CIA(CTR Importable Archive )をインスールすることができる機能。 |
| safehax | 3DSのFWをダウングレードするための機能。 要は脆弱性がいっぱいだったあの頃にもどして、その隙をついてCFWをインストールするということ。 |
| CIA | CIA(CTR Importable Archive )とは。3DS本体(SDカード)にゲームそのものをインストールする際のファイルの拡張子です。 要は、ゲームカセットがなくてもゲームができるようにできるダウンロード型のゲームをするときには任天堂は裏ではこの拡張子のファイルを実行しているということですね。 |
| Luma3DS | CFWの本体 |
| Hourglass9 | ⚠️調べ中⚠️ |
| Godmode9 | ニンテンドー3DSの全てのファイルシステムにアクセスができるツール |
| FBI | CIA形式で吸い出したゲームを3DS本体にインストールしたり、自作のアプリをインストールする際の実行アプリ |
| SafeA9LHInstaller | ⚠️調べ中⚠️ |
事前準備 その1

まずはCFWを導入するにあたって「任天堂」にバレないようしますw
1.「いつの間に通信」の無効化する
3DSの下画面よりスパナアイコンの「本体設定」を開き以下の通りに画面を遷移させる。
[本体設定]>>[インターネット設定]>>[いつの間に通信]>> [本体情報の送信]
”送信する”⇨”送信しない” に変更する。
2.フレンドリストを非公開にする
3DSの下画面の顔アイコンの「フレンドリスト」を開き以下の通り画面を遷移させる。

[フレンドへの通知設定]>>[設定]>>[フレンドへの通知設定]>>[遊んでいるソフトを公開する?]
””公開する”⇨”公開しない” に変更する。
事前準備 その2
1.セットアップツールをダウンロード
1−1.ここ(A9LH SetUpPack – 4)に飛びツールをダウンロード。
1−2.[DOWNLOAD(3.22GB)]をクリックするとダウンロードが開始されます。
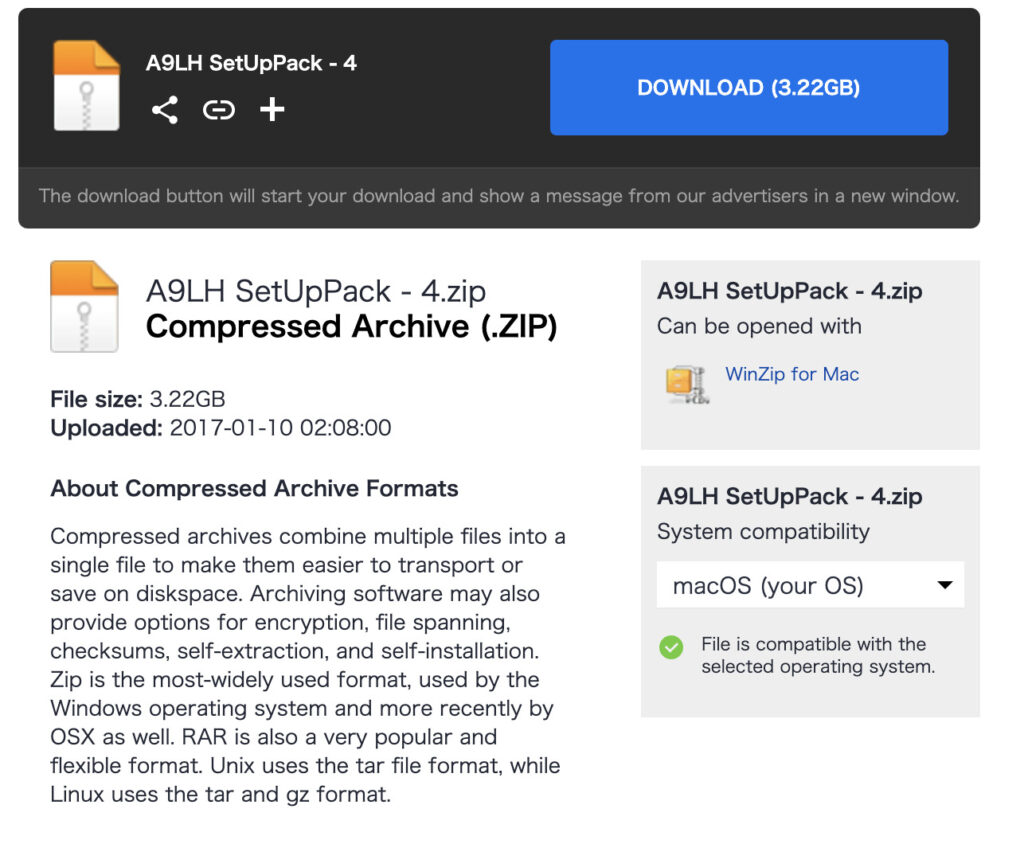
1−3.ダウンロードが完了したら、ZIPファイルを解凍しておきます。
2.Homebrew インストールツールをダウンロード
2−1.ここ(The Homebrew Launcher – 3DS)に飛びツールをダウンロード。
2−2.以下画面の項目を見つけだし、自信が所持している3DSのFWのバージョンをここで選択してツールをダウンロードする。
・[OLD / NEW]-[番号].[番号].[番号]-[番号][E / J]を自身の3DSのFWバージョンに合わせる
・「Download otherapp」をクリックする(※ダウンロードが開始されるのにめちゃめちゃ時間かかる)
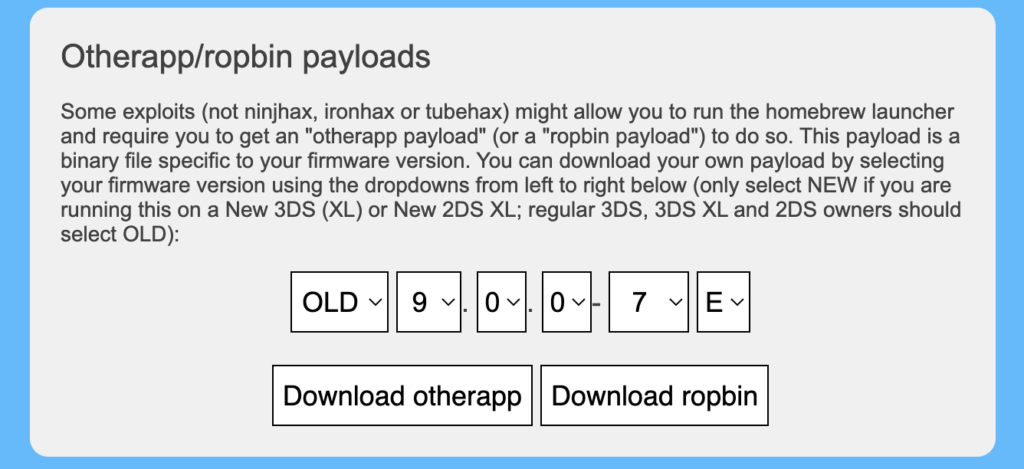
2ー3.ダウンロードしたファイルの名前を otherapp.bin へと変更する。
3.それぞれダウンロードしたファイルを組み合わす
3−1.解凍した「A9LH SetUpPack – 4」に「New3ds」「Old3ds」フォルダがあることを確認する。
※ここで使うのは、ご自身が所持している3DSがNew有無でかわります。
今回はOLD側を使います。
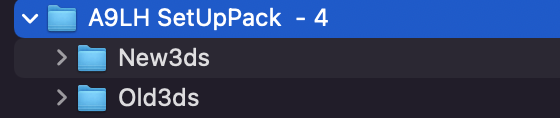
3−2.「Old3ds」に「SETP01:Copy SD」「SETP02:Copy SD」があることを確認し、
「SETP01:Copy SD」フォルダ側にダンロードした otherapp.bin ファイルをコピーする。
※このとき、既にフォルダにはotherapp.binがあるので上書き確認されるがそのままOKで上書きしてください。
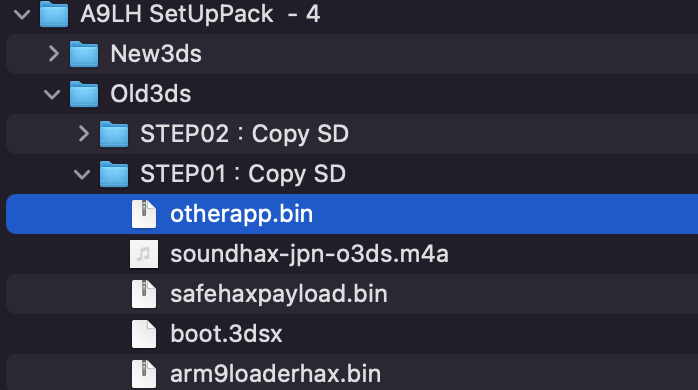
3−3.3DSからSDカードを取り出し、PCに接続します。
※一度もSDカードを3DSに挿していないと利用できないので、新しいSDカードを利用するときは3DSに差し込み、3DSようにフォーマットをしてください。
3−4.「SETP01:Copy SD」の中身全部をSDカードへコピーします。
※「SETP01:Copy SD」フォルダ自体はいらないので間違ってSDカードに入れないでください。
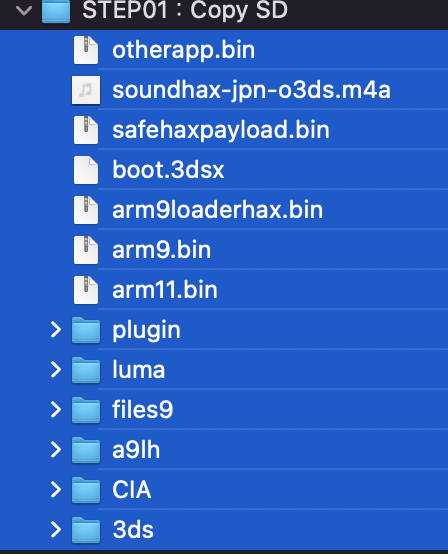
導入手順

準備お疲れ様でした。
ここからは実際にCFWを導入していく手順になりますが、全体の流れから説明います。
以下のような流れになります。
「Homebrew起動」⇨「3DSハック」⇨「CFWインストール」⇨「恒久的にCFW起動するように設定」
この流れを理解しているなんとなく今何をしているのかを理解しやすいと思います。
Homebreを起動する
1.PCに接続しているSDカードを、3DSに戻してゲームを起動します。
2.ゲームが起動したら「ニンテンドウ3DSサウンド」を起動します。
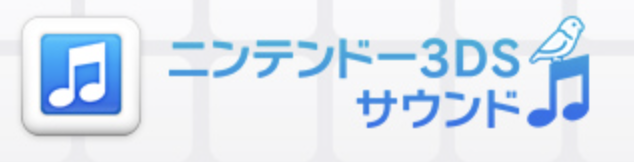
3.「ニンテンドウ3DSサウンド」が起動できたら、SDカードが読み込まれますのでしばらく待ちます。
4.SDカードが読み込まれたら、以下の順でSDカードないの音楽を再生する
「SDカード」⇨「3 nedwill 2016」
すると、画面が一旦真っ黒になり、色々と英語がズラズラーとでてきて、やがて「homebre」が起動します。
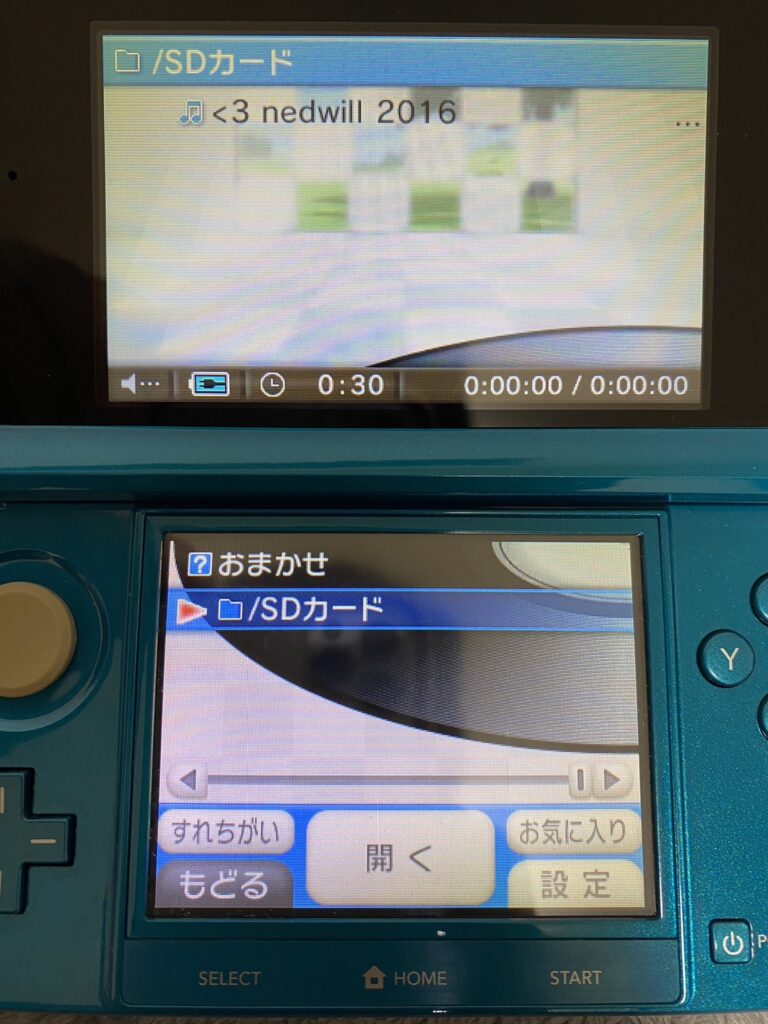
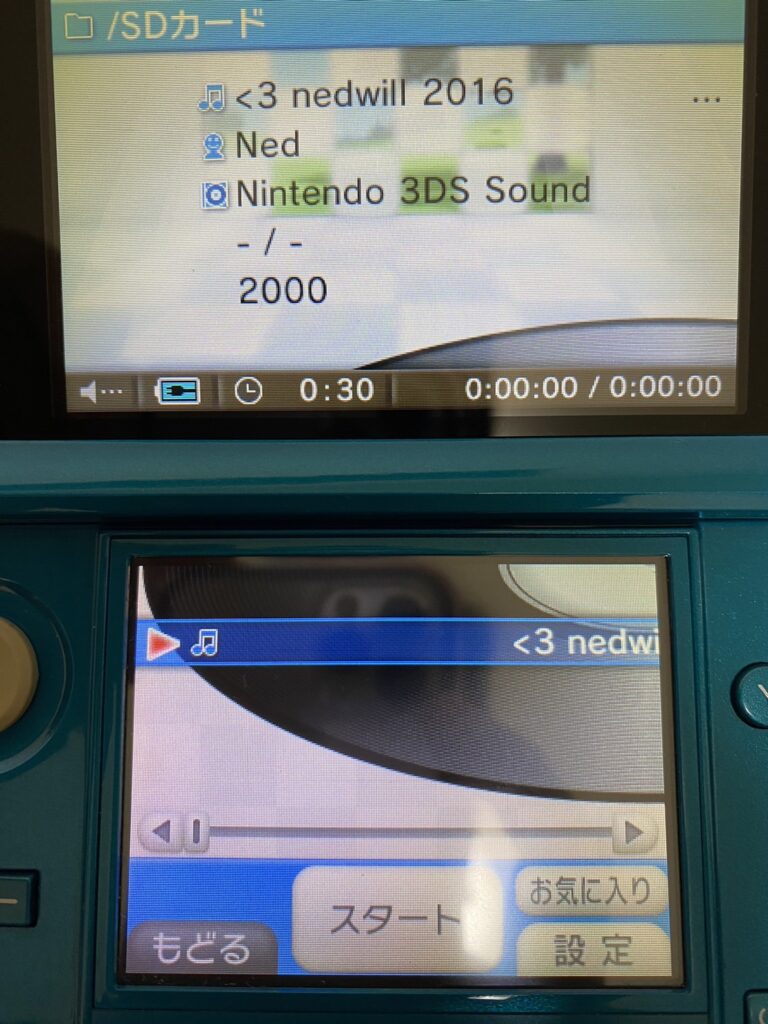
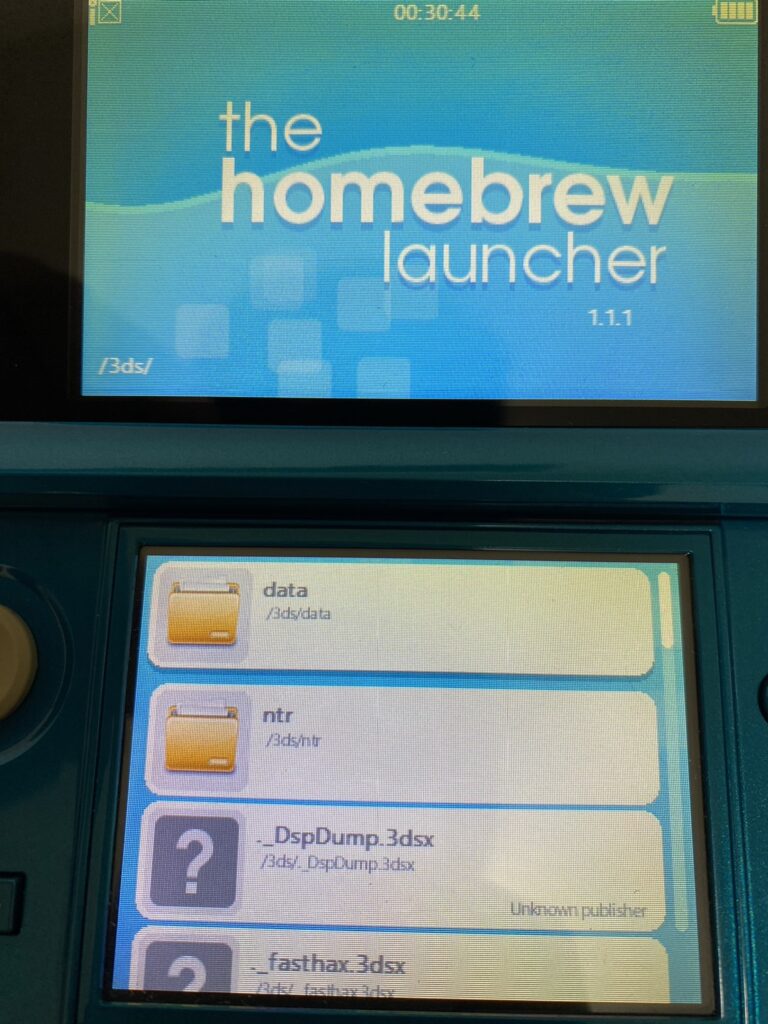
3DSハック
1.「fasthax」の実行
1−1.「homebrew」が起動したら、下画面を↓にスクロールをしていき「fasthax」を見つけて起動します。
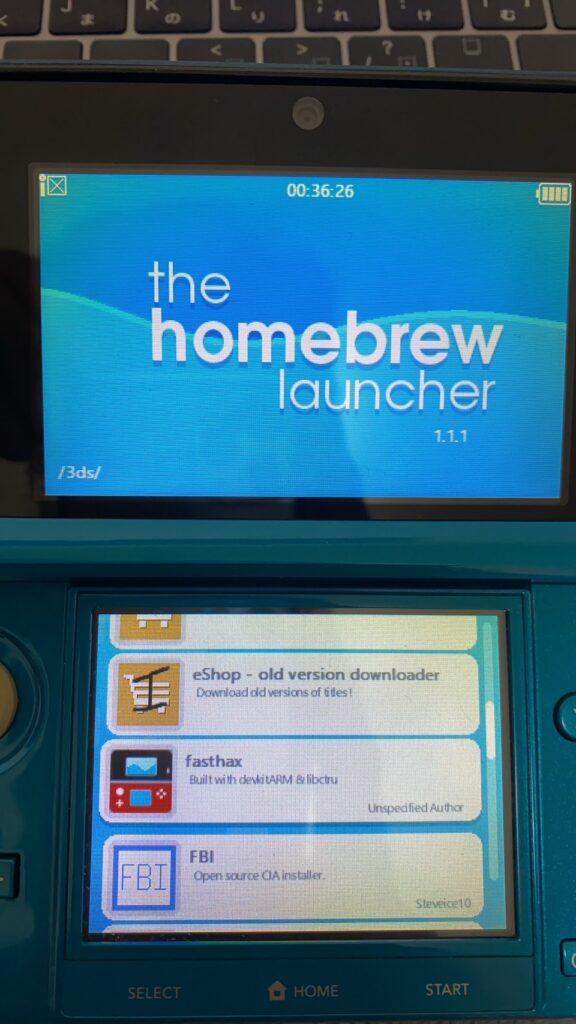
1ー2.起動すると、上部画面が暗くなり、英語がズラズラーと出てきます。
終盤らへんに「succeeded」と表示されたら「スタートボタン」を押してください。
2.「safehax」の実行
2−1.もう一度「homebrew」に戻ったら、下画面を↓にスクロールをしていき「safehax」を見つけて起動します。
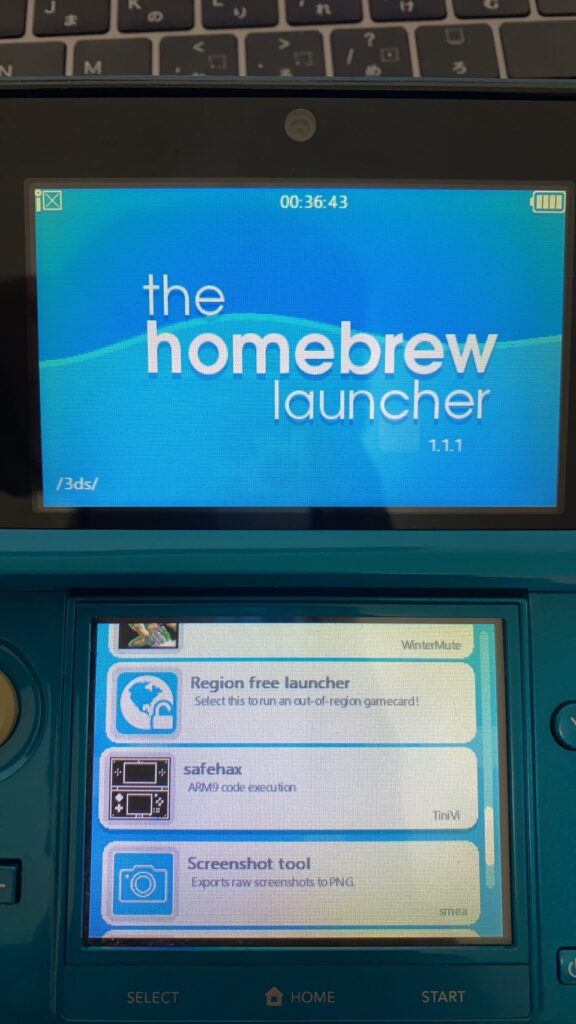
2−2.「safehax」が起動すると「Decrypt9」が起動しますので以下の項目順に進んで、
[SysNAND Options] –> [CTRNAND Transfer…] –> [Auto CTRNAND Transfer] –>
十字キー「左・上・右・上 」「Aボタン」と順に入力します。
2−3.画面が変わり、ファイルを選択する画面がでますので
十字キーで「2.1.0-4J_ctrtransfer_o3ds.bin」を選択して「Aボタン」をクリックしります。
※ここで、FWのダウングレードをしています。
2−4.FWのダウングレードに成功すると「succeeded」と表示されますので、
十字キーの「左」と「スタートボタン」を同時押しでシャットダウンします。
2−5.”SDカード”を外しておいて3DSを起動します。
3.「P6hLhx」の実行
3−1.インターネットブラウザを起動してSDカードを差し込みます。
3−2.GoogleのURL入力で「https://goo.gl/P6hLhx」と入力して決定します。
※https と”s”がついていることに注意
※URLを実行すると、ブラウザ経由でSDカードないのプログラムが実行される。
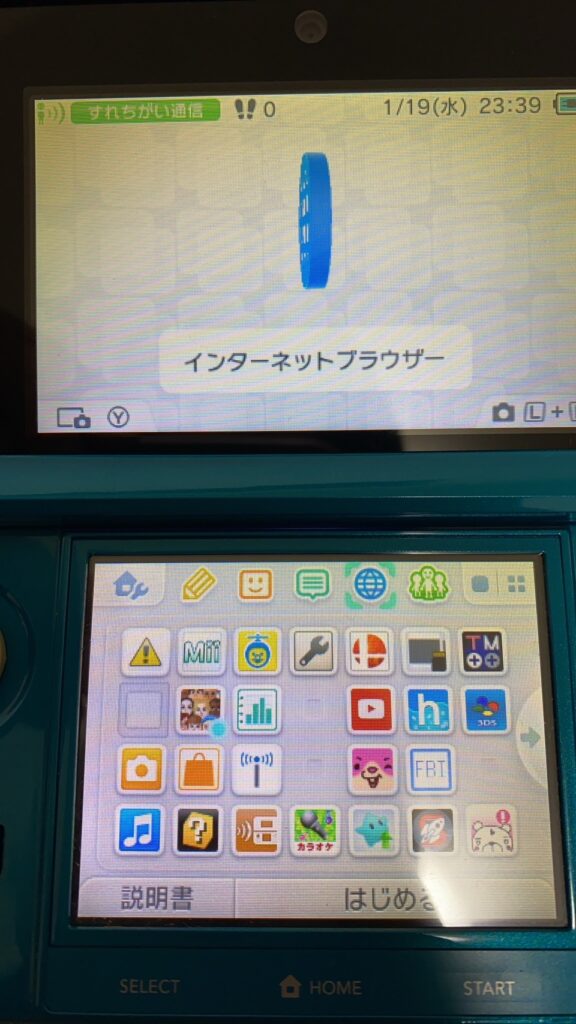
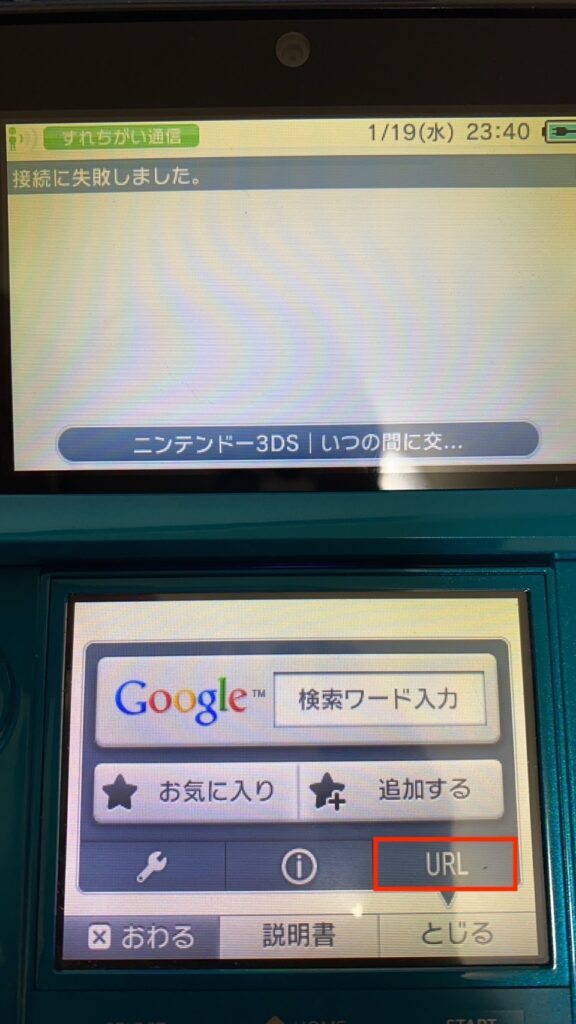
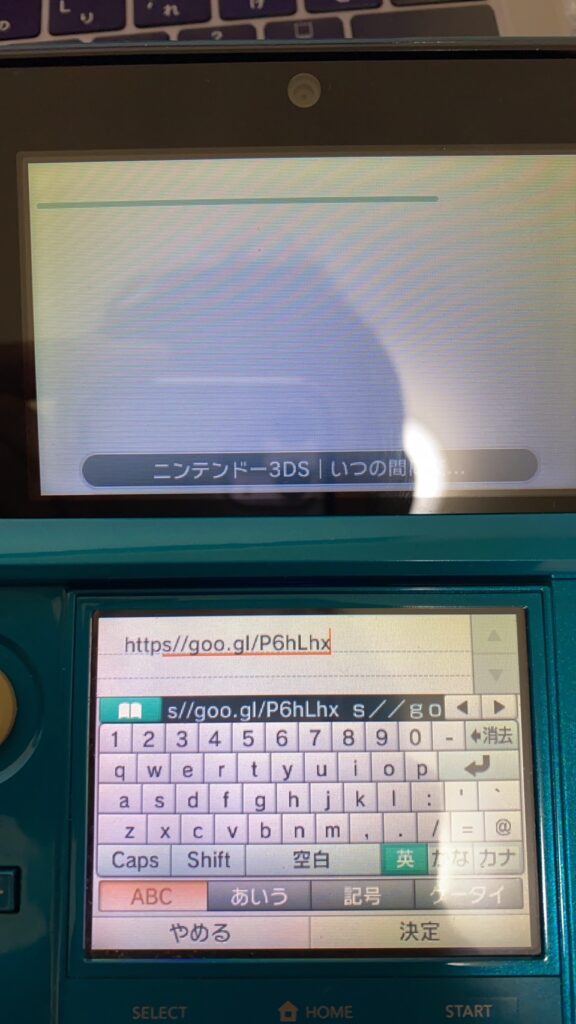
3−3.SafeA9LHInstallerが起動するので「SELECT」を押してください。
⇨フルインストールが開始されます。
3−4.インストールが完了したらsuccessと表示します。何かしらのキー(ここではA)を押してシャットダウンします。
※シャットダウンされない場合は電源長押しで電源をおとす。
CFWインストール
1.「Luma3DS」の実行
1−1.[SELECT + 電源ボタン]で起動をするとLuma3DSが立ち上がります。
1−2.Luma3DSが立ち上がったら以下の4項目にチェックを入れます。
✅Autoboot SysNAND
✅Use SysNAND FIRM if booting with R
✅Show NAND or user string in System Settings
✅Show GBA boot screen in patched AGB_FIRM
※New3DSの場合はNew 3DS CPU: Clock+L2を選択
1−3.STARTを押して設定を保存して、何かしらのキー(ここではA)を押してシャットダウンします。
※まれにエラーが出るようですが無視してOK
2.「Hourglass9」の(1回目)実行
2−1.[START + 電源ボタン]で起動するとHourglass9が立ち上がります。
2−2.Hourglass9が立ち上がったら以下の通りに遷移します。
[SysNAND Backup/Restore…] >> [SysNAND Restore (keep a9lh)]
⇨十字キー「左・上・右・上 」「Aボタン」と順に入力します。
2−3.十字キーの右を押していくと、何番目かに 「NANDmin.bin」がでてきますので、出てきたらAボタンを押して実行します。
2−4.succeededと出たら「← + スタートボタン」でシャットダウンします。
3.「Godmode9」の(1回目)実行
3−1.[→ + 電源ボタンで]で起動するとGodmode9が立ち上がります。
3−2.Godmode9が立ち上がったら以下の通りに遷移します。
[SDCARD] >> [files9]
3−3.[files9]フォルダ内にある「2.1.0-4J_ctrtransfer_o3ds.bin」見つけて実行する(Aボタン)。
3−4.画面が変わったら「Xボタン」を押し、「Aボタン」を押してファイルを削除する。
以下のファイルも同じ手順で削除する。
・2.1.0-4J_ctrtransfer_o3ds.bin.sha
・9.2.0-20J_ctrtransfer_3ds.bin
・9.2.0-20J_ctrtransfer_3ds.bin.sha
3−5.削除したら[R+START]でシャットダウンします。
4.「Hourglass9」の(2回目)実行(FBIのインストール)
4−1.[START + 電源ボタン]で起動するとHourglass9が立ち上がります。
4−2.Hourglass9が立ち上がったら以下の通りに遷移します。
[SysNAND Backup/Restore…] >> [Health&Safety Dump]
4−3.十字キーの左右で、 [hs.app] を見つけて「Aボタン」を押す。
4−5.succeededとでたら「Bボタン」で画面を戻る。
4−6.[Health&Safety Inject]に遷移し、「左・上・右・上・A」と入力する。
4−7.十字キーの左右で、[fbi_2.4.2_injectable.app]見つけて「Aボタン」を押す。
4−8.succeededとでたら「START」で再起動させる。
5.「FBI」の実行
5−1.再起動が完了すると”FBI”※アイコンが増えてるので「Aボタン」を押して起動する。
5−2.FBIが立ち上がったら以下の通りに遷移します。
[SD] >> [CIA]
5−3.[CIA]フォルダにはいくつかのciaファイルが表示されるので、以下のciaファイルを選択して全部インストールしてください。
◆BootNTRSelector-PabioMK7-Banner.cia
◆FBI.cia
◆hblauncher_loader.cia
◆JKSM.cia
◆lumaupdater.cia
◆Nintendo DS Cart Whitelist.cia
5−4.ホーム画面にもどり、プレゼントを開かずに3DSをシャットダウンします。
6.「Hourglass9」の(3回目)実行
6−1.[START + 電源ボタン]で起動するとHourglass9が立ち上がります。
6−2.Hourglass9が立ち上がったら以下の通りに遷移します。
[SysNAND Backup/Restore…] >> [Health&Safety Inject]
6−3.「左・上・右・上・A」を押す。
6−4.十字キーの左右で、 [hs.app] を見つけて「Aボタン」を押す。
6−5.succeededと出たら「←とスタートボタン」でシャットダウンする。
7.SDカードないのプログラム置き換え
7−1.3DSからSDカードを抜いてPCに接続する。
7−2.初めにダウンロードした「A9LH SetUpPack」フォルダ内の「STEP02」フォルダを開く。
7−3.「STEP02」フォルダ内の「Luma」フォルダ→「luma」 (Lを小文字に)にする。
7−4.「luma」フォルダだけをコピーしてSDカードに上書きします。
※このときSTEP02フォルダ内の他のファイルは絶対に上書きしないこと。
8.「SafeA9LHInstaller」の実行
8−1.SDカードを3DSに入れて[↓ + 電源ボタン]で起動するとSafeA9LHInstallerが立ち上がります。
8−2.SafeA9LHInstallerが立ち上がったら[SELECT]を押す。
8−3.successと出たら何かしらのボタン(A)押してシャットダウンする。
9.「Godmode9」の(2回目)実行
9−1.[→ + 電源ボタンで]で起動するとGodmode9が立ち上がります。
9−2.[SDCARD]を選択して、カーソルをarm9loaderhax.binに合わせて、[Yボタン]を押してコピーする。
9−3.[Bボタン]を押して1つ前の階層に戻って[SYSNAND CTRNAND]を選択する。
9−4.1番上の[ .. ]にカーソルを合わせた状態[Yボタン]を押して貼り付けして、[Copy path(s)]カーソルを合わせて[Aボタン]を押す。
9−5.英語で[SysNANDをアンロックするか?]と出たら[Aボタン]を押す。
9−6.最後に「左・上・右・上・A」と入力した後、[R+START]を押してシャットダウンする。
恒久的にCFW起動するように設定
1.SDカードを外して 3DSを起動する。
2.Luma3DSが起動するので [Show NAND or user string in System Settings] にチェックをいれる。
※New3DSの場合は”New 3DS CPU: Clock+L2″ も選択
3.[START]を押して3DSを再起動する。

これで、全ての作業が完了です。
恒久的にCFWを起動するように設定してあげると、SDカードなしでもCFWで起動できますので、必ず最後までやっておきましょう。
CFWが導入されたかの確認方法
本体設定を開いて、上部画面の右下を確認する。
オリジナルFWの場合は「Ver *.*.*.*J」だったのが
CFWでは「Sys *.*.*.*J」に変わったのがわかると思います。
全ての作業が正常に完了していれば、SDカードを外した状態でも変わっていることが確認できると思います。
ゲーム吸い出し方法

3DSとDSとでは若干できることとできないことがあるのでその違いも理解していただければと思います。
1.フルバックアップ(3DS/DS用のカートリッジで実行できます)
1−1.[START+電源]をおして、Hourglass9を立ち上げます。
1−2.[Gamecart Gumper…]を選択する。
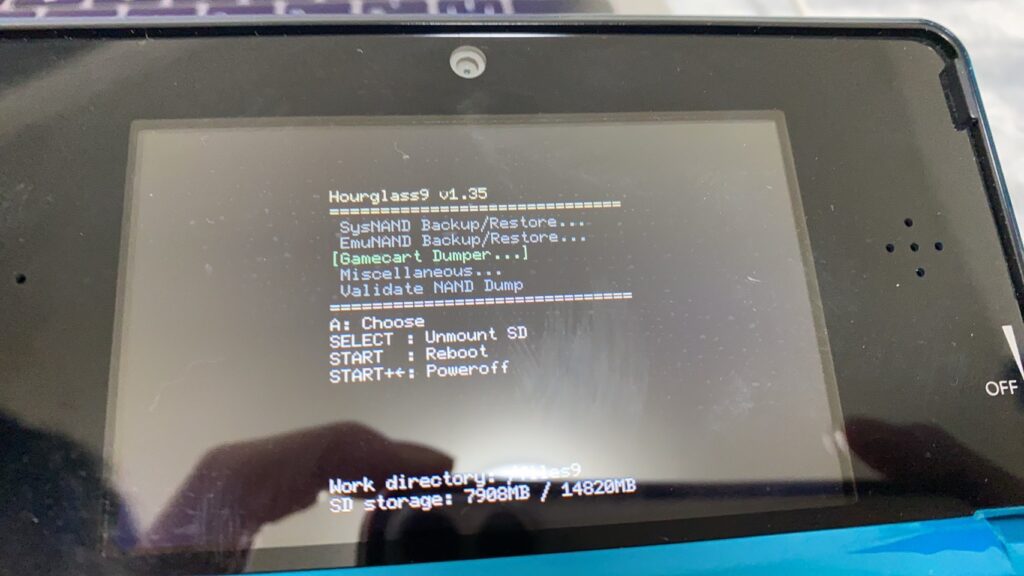
1−3.[Dump Cart (full)]を選択するとゲームの吸い出しが開始されます。(20分〜30分程度)
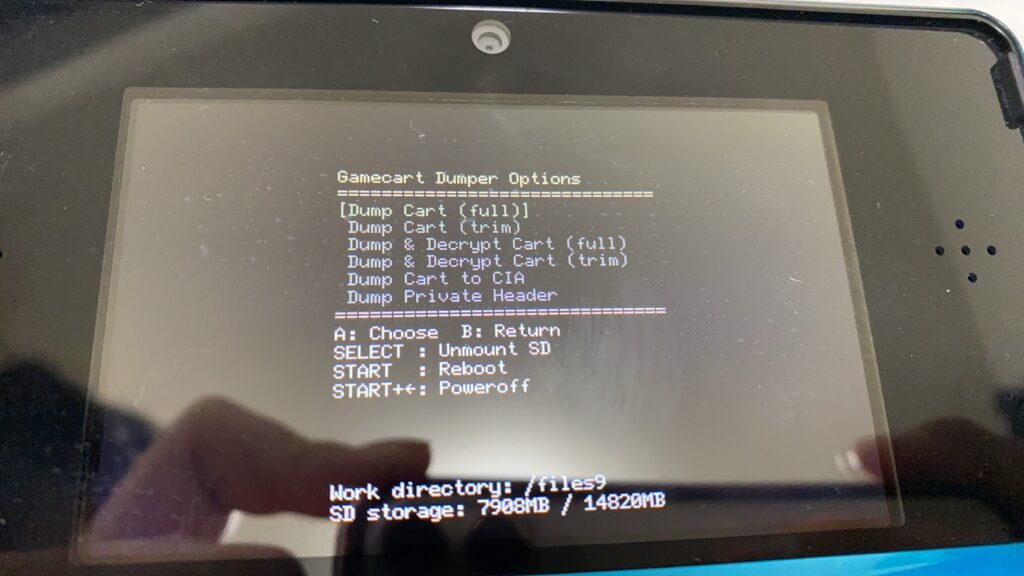
⇨吸い出しが完了したら[Start]を押して再起動します。
2.CIAバックアップ(3DS用カートリッジで実行できます)※DS用カートリッジはできません。
2−1.[START+電源]をおして、Hourglass9を立ち上げます。
2−2.[Gamecart Gumper…]を選択する。
2−3.[Dump Cart to CIA]を選択するとゲームの吸い出しが開始されます。(20分〜30分程度)
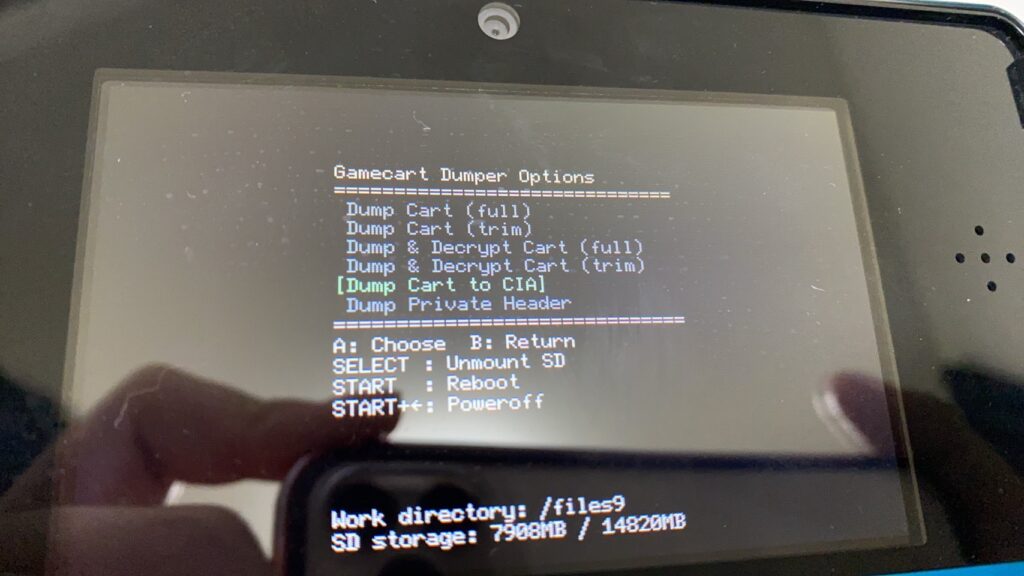
⇨吸い出しが完了したら[Start]を押して再起動します。
3.吸い出されたゲームの保存場所について
SDカードの[files9]フォルダ配下に保存されています。
ファイル名はゲームの製造番号.拡張子で保存されていることがほとんどです。
ゲーム起動方法

ゲームの起動方法には大まかに3つ用意しました。
また、ここでいう「その他のゲーム」というは、GBやSFCなどの古い機種のゲームをエミュレータを使って起動することをいっています。
※これ以外にも方法はあるようなので各々で理解しやすいサイトの手順のものを実行するといいです。
1.3DSのゲームを起動する場合
3DSの場合は、DS本体などにインストールして遊ぶことができますので
CIA形式で吸い出したでゲームを使ってインストールします。
以下の方の記事がとても参考になりました。
2.DSのゲームを起動する場合
DSは吸い出してもCIAのようにインストールすることもできないので、1段階踏む必要があります。
その手順として「TWiLoght Menu++ Rocket Robz」をインストールします。
以下の方の記事がとても参考になりました。

使い方も載っていますのでこちらのをご参考にされると良いと思います。
3.その他のゲームを起動する場合
3−1.「TWiLoght Menu++ Rocket Robz」を利用する
DS以外にも次のゲームが起動できます。
起動方法もDSと同じになっています。
ただし、日本版のスーパーファミコンはこのエミュだと正常に動かないことが多いです。
ですので、スーパーファミコンだけ別エミュを入れる必要があります。
| GB | ゲームボーイ |
| GBA | ゲームボーイアドバンス |
| GBC | ゲームボーイカラー |
| NES | ファミコン |
| SNES | (英語版)スーパーファミコン |
| GameGear | ゲームギア (SAGA) |
| MegaDrive | メガドライブ(SAGA) |
3−2.スーパーファミコンを起動する場合
「Snes9x」をインストールすることで、スーパーファミコンが起動できます。
以下の方の記事がとても参考になりました。
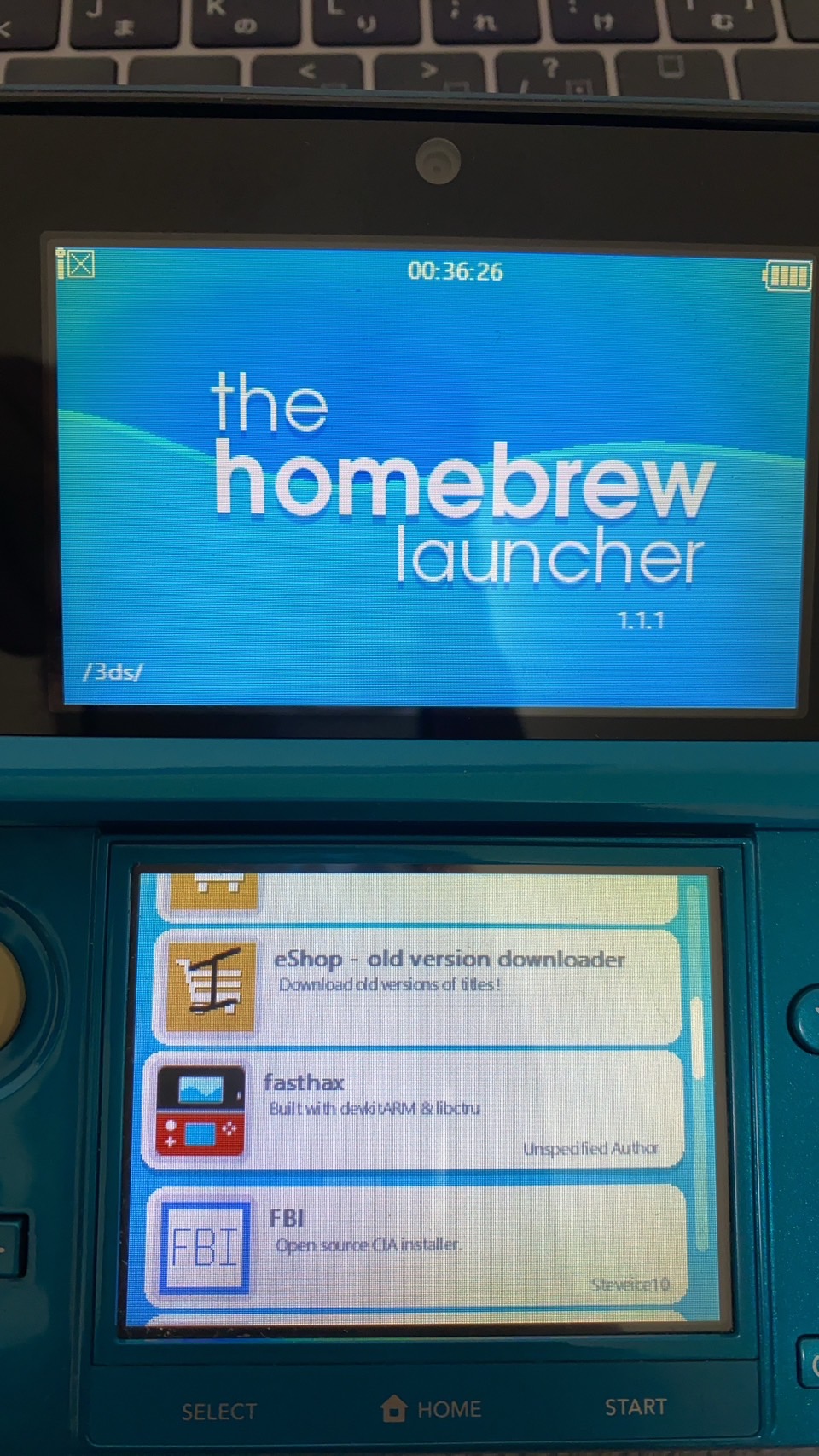
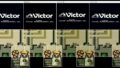

コメント
このサイトでは紹介されていませんでしたが質問です。
先日new2dsにcfwを導入しました。dsのゲームで気になるものがありhshopというサイトからciaファイルをダウンロードして、fbiで2dsにインストールしました。
しかし起動しようとすると黒い画面で数秒止まった後一瞬明るく白いがめんになって「そふとをしゅうりょうしました」の画面(電源ボタン押すと出る画面)になってしまい、げーむがぷれいできません。
hshopでダウンロードした3dsゲームは正常にプレイできています。
できない原因や対処法を教えてほしいです。
よろしくおねがいします。
おそらくですが、CIAファイルを読み込む側のアプリが対応していない(バージョンが古いやそもそも読み込めない)可能性がありますね。
他のCIAファイルを読み込むためのアプリをインストールして試してみてはいかがでしょうか。
そもそものデーターが壊れている可能性もあります。
私も同様な症状です。
他のサイトによると、そもそもCIAファイルが壊れているか、本体のバージョンが古いと、インストールしたCIAが起動しない事があると記載されていました。
このサイトの方法でCFWを導入した場合、Luma3DSをバージョンアップするにはどうすれば良いでしょうか?
コメントありがとうございます。
OFWのバージョンを最新にアップデートしたうえで、CFWを導入すれば基本的には起動できないゲームはないもと思います。
ですので、現行すでにCFWをいれてしまっているのであれば、一度OFWを最新にしてから、
OFWにあったCFWを再度インストールし直いしてあげればよいかと思います。
ただし、試した情報ではありませんので、
基本的な考え方としてお受け取り頂ければと思います。
どうぞよろしくおねがいします。
このサイトの方法で行うとFBI導入の際、ファイルが見つからず、つまづきます。どうしたらよいですか?
次のことを確認されてみてはいかがでしょうか。
ファイルの拡張子を消していないか。
ファイルの置き場所はあっているか。
質問失礼します。
同じように導入して DSソフトと3DSソフト吸い出しできるようになったのですが、
DSのポケモンブラック・ホワイトを吸い出ししようとするとエラーが出てきてうまくできません。
こうでます。
Selected: [Dump Cart (trim)]
Cartridge ID: C001FFC2
Cartridge Type: NTR/TWL
Produet name: POKEMON B
Product ID: IRBJ01
Cartridge data size:
256MB
Cartridge used size: 202MB
Cartridge dump size: 202MB
Invalid SecureCartID. (DOEE2866 |= C001FFC2)
Error reading secure data
Dump Cart (trim): failed!
Press B to return, START to reboot.
何が悪いのでしょうか?
様々な要因があるようですが。次を試してみてはいかがでしょうか。
カートリッジの接続確認: カートリッジがダンプデバイスに正しく接続されていることを確認してください。カートリッジを一度取り外し、再度しっかりと差し込んでみてください。
カートリッジの接点を清掃: カートリッジの接点部分が汚れている場合、接触不良が原因でエラーが発生することがあります。綿棒などで接点を優しく清掃してみてください。
デバイスのファームウェアを更新: 使用しているダンプデバイスのファームウェアが古い場合、新しいバージョンに更新することで問題が解決することがあります。デバイスのメーカーの公式サイトから最新のファームウェアをダウンロードし、インストールしてみてください。
別のカートリッジでテスト: 他のカートリッジで同じダンプデバイスを使用してみて、同様の問題が発生するか確認してください。別のカートリッジで正常に動作する場合、問題は特定のカートリッジにある可能性があります。
ダンプソフトウェアの確認: 使用しているダンプソフトウェアが最新バージョンであるか確認し、必要であれば更新してください。また、ソフトウェアの設定を見直してみてください。
カートリッジの互換性: 一部のカートリッジは特定のダンプデバイスやソフトウェアと互換性がない場合があります。その場合、他のダンプデバイスやソフトウェアを試してみることを検討してください。