任天堂switchにCFWが入っていることが前提となりますので、こちらの記事をご参考にしてください。
導入手順

導入手順には二つの方法があります。
・インターネットからのダウンロード手順
まずは、こちらの手順を参考に「Homebrew App Store」を入れてください。
このツールは自作ツールをインターネットからダウンロードしてきてくれる、便利なアプリになっています。手動でSDカードにツールを入れる手間が省けるのでこちらをお勧めします。
Homebrew App Storeから「Emulators」カテゴリーから「RetroArch」を選択してダウンロードしてください。
以上
・手動導入手順
以下のリンクから[Switch]版をダウンロードする
※サイトを下にスクロールすると現れる
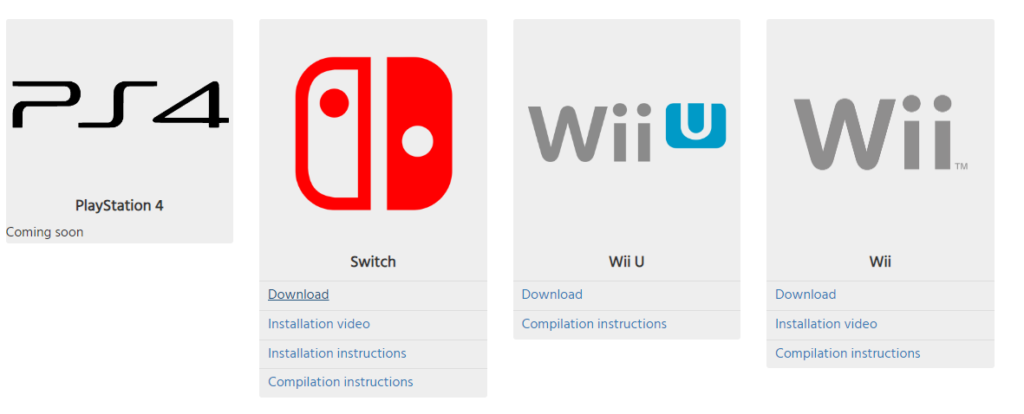
ダウンロードが完了すると、以下のファイルがあると思います。
これを解凍してください。
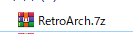
解凍すると以下の二つのファイルがあると思いますので、SDカードのTOP(ルート)にフォルダ事コピーしてください。
(switchフォルダは既にありますが、フォルダ内のファイルは消えることはありませんのでそのまま上書きするようにコピーしてください。)

以上
設定
基本的には設定は不要でそのまま使えることができますが、既存の設定では入っていないエミュレーターがある場合があります。
その場合は以下の手順に沿ってダウンロードすることができます。
「メインメニュー」→「コアをロード」→「コアをダウンロード」の順に選択します。
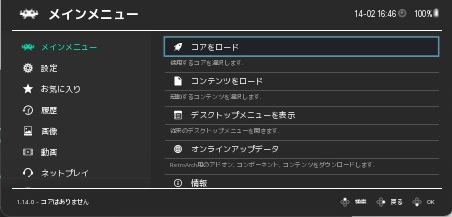
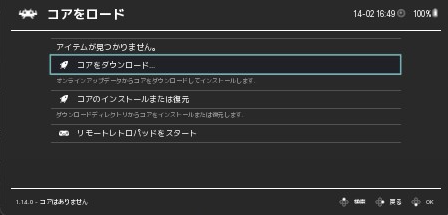
一覧が表示されますので、ここからダウンロードしたいエミュレータを選択します。
※エミュ名は個人でお調べください。検索をすると何用かがヒットします。
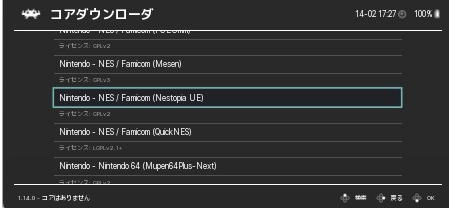
ダウンロードが完了したら右に「[#]」が表示されます。
欲しいエミュレーターはここで一度全部落としておくとよいでしょう。
使い方
次に、各機種のイメージファイルをSDカードのどこでもよいので保存しておきます。
例えばSDカード→「PS1」フォルダや「GBA」フォルダや「SFC」フォルダなどを作っておき、そのフォルダ内に各機種のイメージファイルを保存しておくとわかりやすいです。
メインメニューにもどり、「メインメニュー」→「コアをロード」を選択します。
そこで、遊びたいエミュレーターを選択します。(ここではNESを選択しています)
※一瞬画面が暗くなり、元の画面に戻りますが失敗ではありません。コアが正常にロードできていれば画面左下あたりにロード中のコア名が表示されているかと思います。
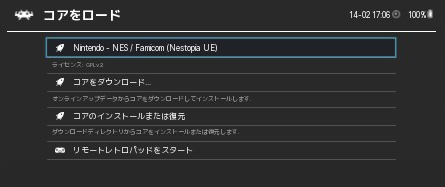
正常にコアがロードしたら、次にゲームを起動します。
「メインメニュー」→「コンテンツをロード」を選択します。
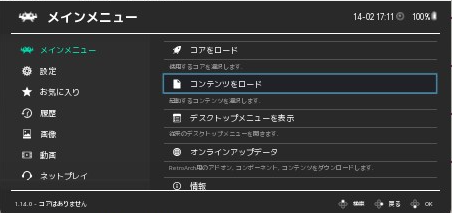
SDカード内にある、ゲームイメージが入っているフォルダまで遷移して実行すればゲームが起動します。
※キャプチャではCドラのイメージになっていますが、switchの場合は「/」のようなマークになっているかと思います。
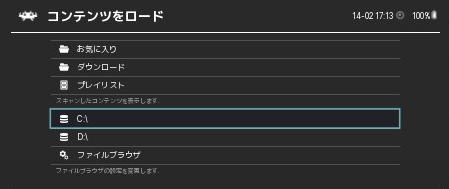
正常にゲームが起動できれば成功です




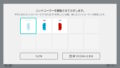
コメント