
以前にFMCB化したPS2が手元にあるんですが。
それを使った面白い改造方法があるので紹介いたします。
ラズベリーパイ上にSMBサーバーを立てて、そこを拠点としラズパイからPS2にゲームデーターを送信。
ゲームデーターを受け取ったPS2はゲームを起動するといった仕様の仕組みになっています。
これはいわば、家のどこにいてもNWにPS2が接続されていればゲームができてしまうということですよね!
1.接続イメージ

接続イメージは薄型PS2とラズパイでのイメージになります。
ラズパイとPS2をLANケーブルで接続するだけの簡単な構成図です。
※直結の場合です。
ゲームのISOデーター自体はラズパイに入っていて、FMCB化したPS2からゲームを起動するといった流れらしい

2.必要な機材

必要機材は以下
ネットワークアダプタは薄型PS2を利用するのであれば不要です。
LANポートあるので。
1.ラズベリーパイ 3B Plusモデル
2.Micro SD 8GB〜16GB
3.USBメモリ (ゲームデータ保存用)
4.LANケーブル (CAT5かCAT7)
5.ネットワークアダプタ(初期型の大きいPS2を使用する場合に限る)
6.Free Mcboot FMCB 1.966 (OPL導入済みのやつ)
3.設定方法

それでは早速設定方法をお知らせします。
やること多いですが、ラズパイ構築したことある人やPS2改造したことある人には難しいことはありません。
3−1.ラズベリーパイ用OS SMB共有仕様のSDカードを作成
3-1-1.PCにSDカード接続

3-1-2.SDカードフォーマット
以下の記事を参照していただいて、SDカードをフォーマットしてください。

3-1-3.psx-pi-smbshareをダウンロード
URL:https://github.com/toolboc/psx-pi-smbshare
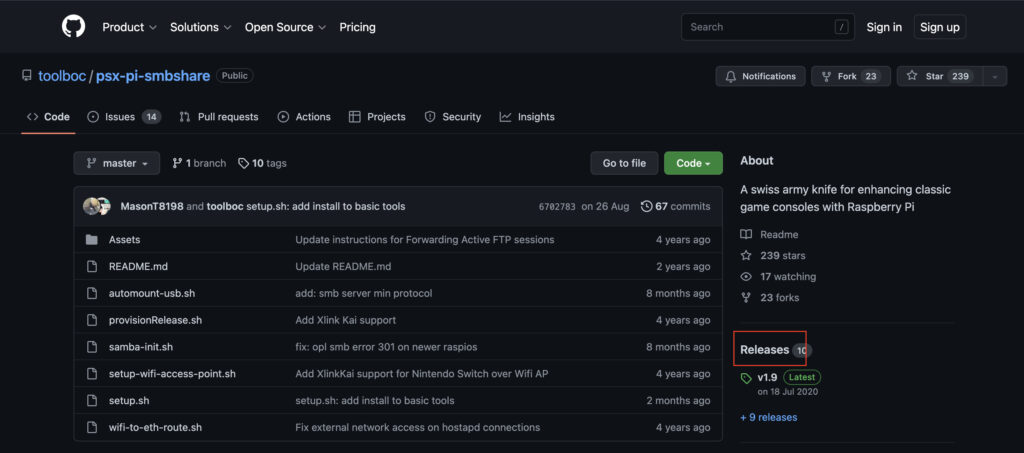
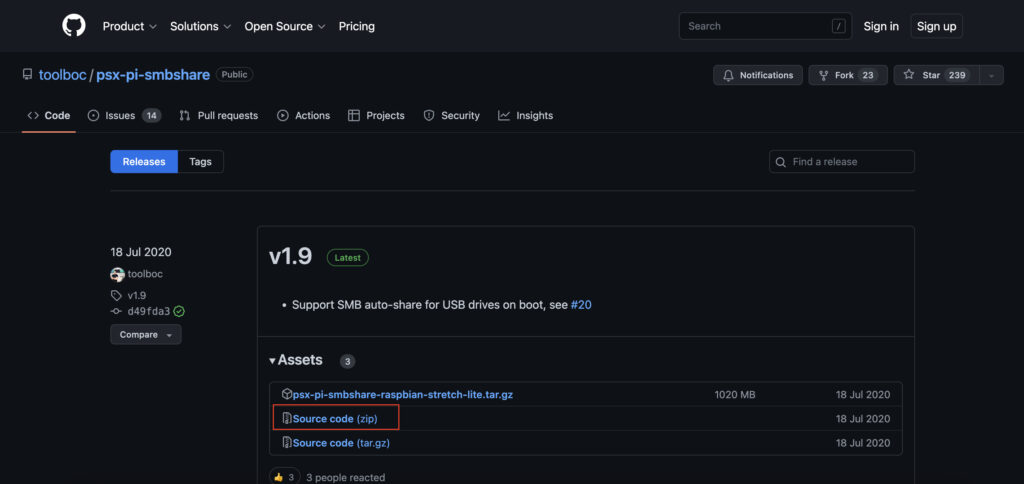
ダウンロードしたファイルを好きな場所に解凍しておいてください。
3-1-4.SD書き込み(balena etcherを使用)
以下のURLからツールをダウンロードしてください。
https://www.balena.io/etcher/

使い方は超簡単
balena etcherを起動後、「Flash from file」を選択して書き込むファイルを選択する
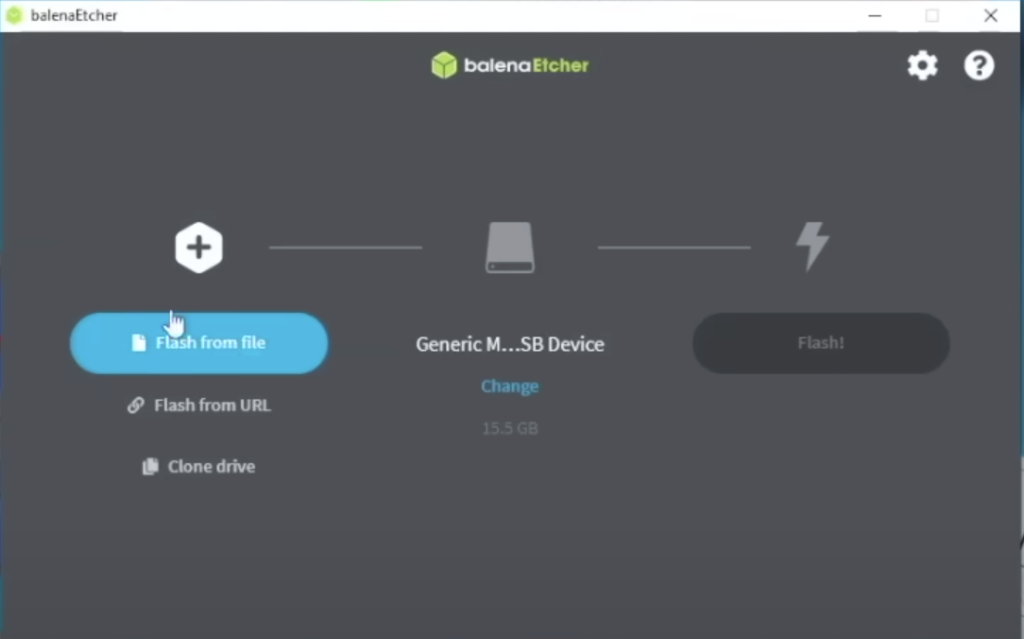
解凍したファイルがあるフォルダまで遷移して、imgファイルをオープンする
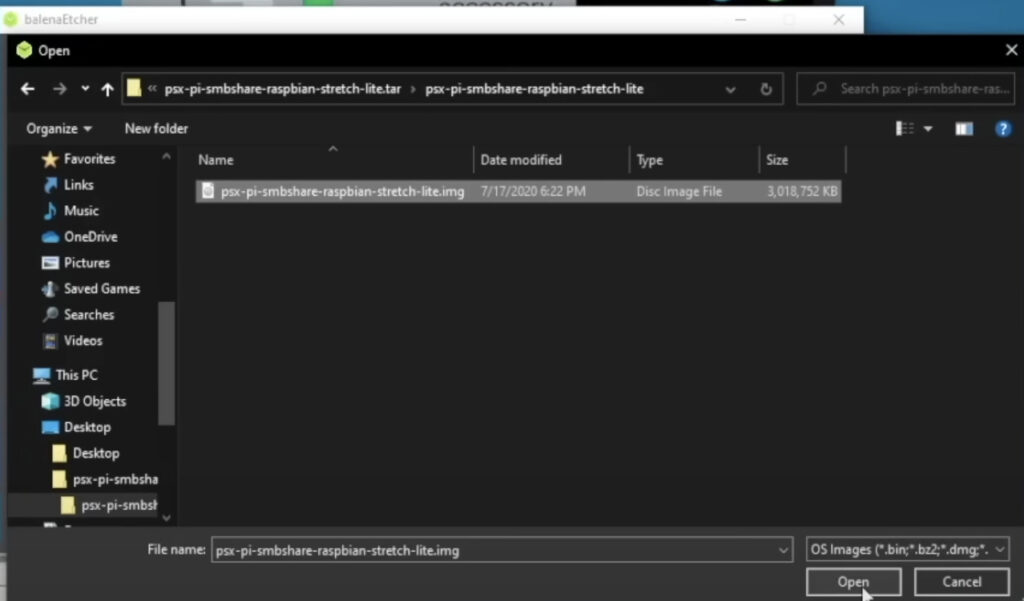
書き込み先のSDカードが選択されていることを確認して、「Flash!」(書き込み)をクリックする
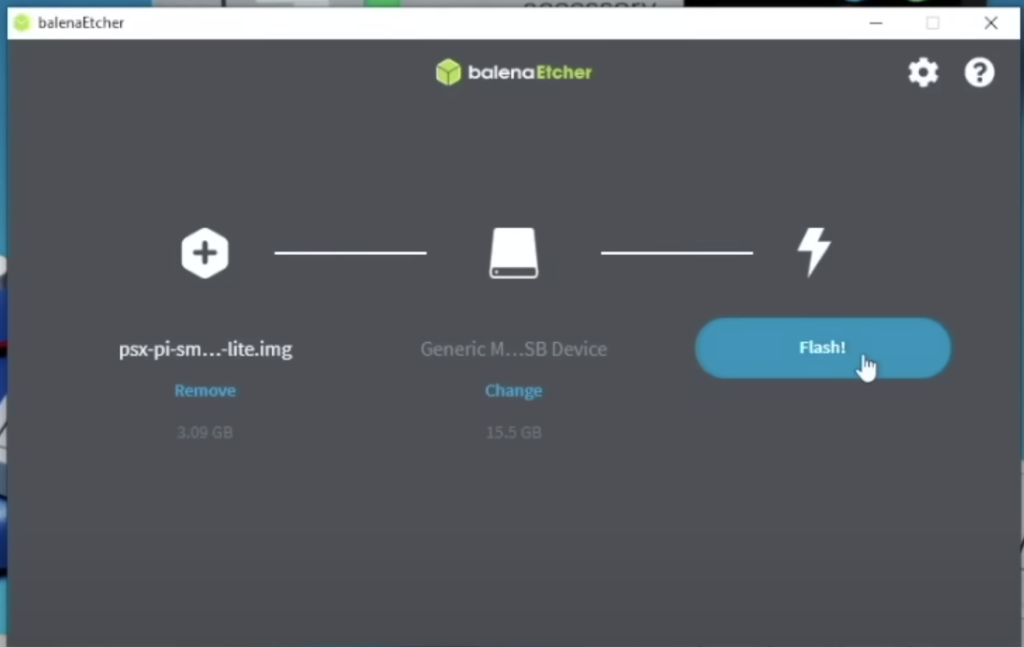
数秒で書き込みが完了するので少し待つ
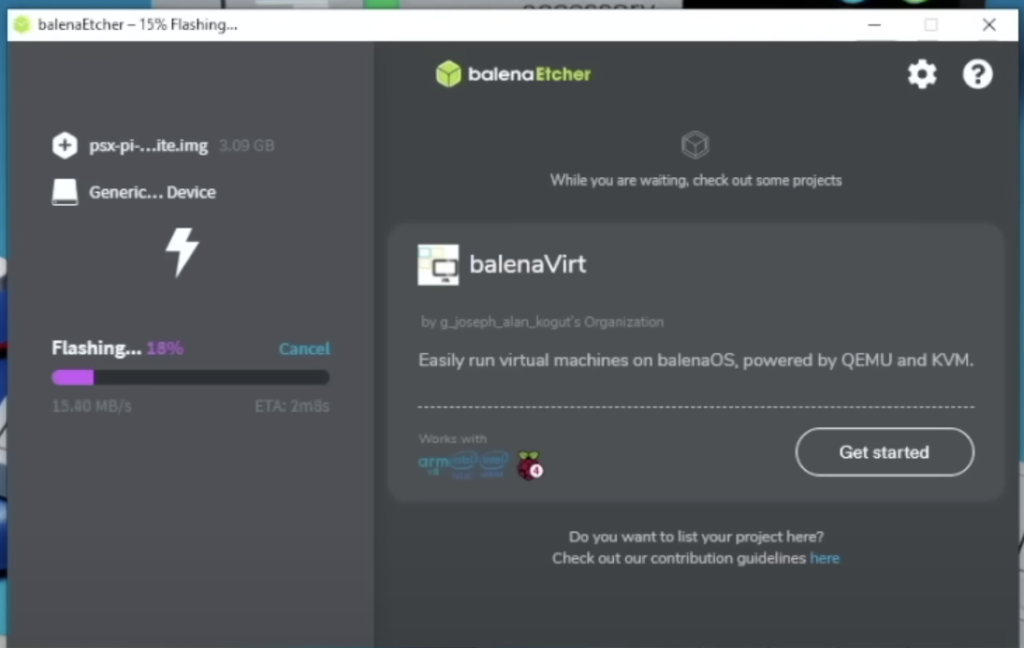
エラー画面が出る場合がありますがそのまま、無視して完了をします。
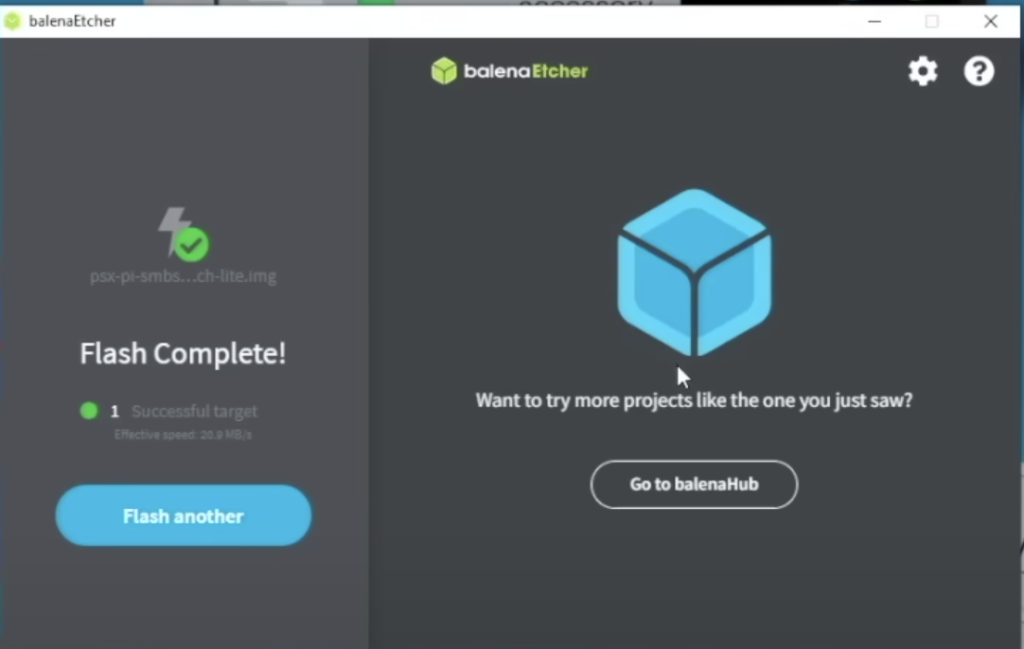
これで、ラズベリーパイのOS書き込みは完了です
3−2.ラズベリーパイのセットアップ その1

次にラズベリーパイの準備です
ラズベリーパイにSDカードをセットします

ラズベリーパイにHDMIとキーボードをセットした後に電源を接続します

ラズベリーパイが起動します。(初回起動はセットアップ走るので時間がかかります)
起動後にラズパイにログインします。(アカウント:pi パス:raspberry)
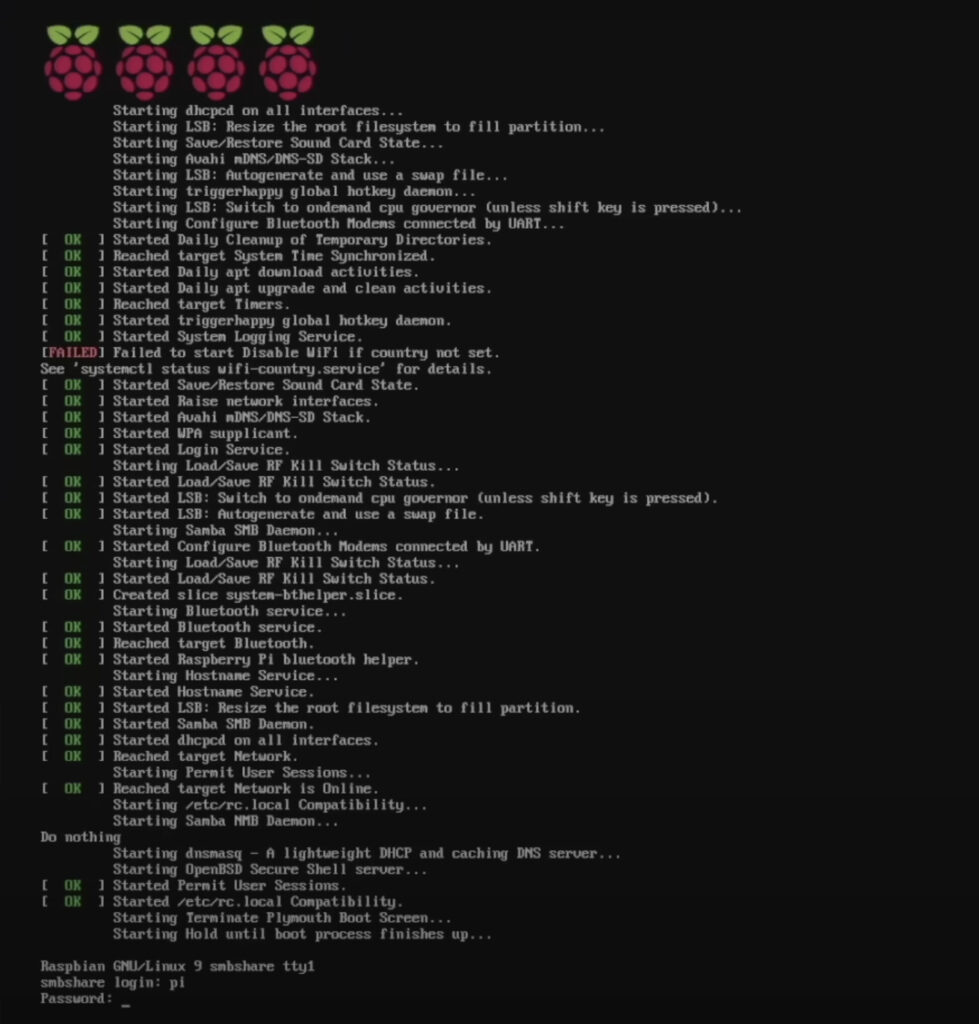
ログインに成功したら、次のコマンドを実行します。
※このコマンドはラズパイのIPアドレスを確認するためのコマンドです。
ifconfig
「192.168.2.1」をメモ帳などに控えておきましょう
※自宅のNWに接続してDHCPサーバーからIPを自動払い出しにしている場合はIPが都度変わるかもしれません
3−3.USBメモリー準備

ここではISOデータを入れるためのUSBメモリーの準備です。
USBメモリーをPCに接続します

USBメモリー内にCDとDVDという名前のフォルダを作成(全て大文字)
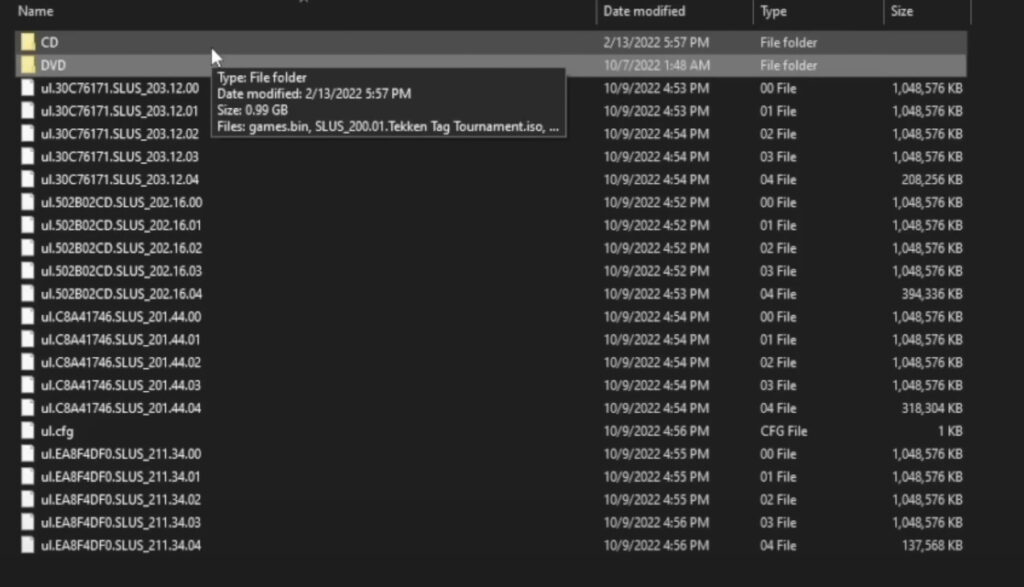
CD ゲームデーターが700MB未満の場合にいれるフォルダ
DVD ゲームデーターが700MB〜4GB未満の場合にいれるフォルダ
※4GB以上のゲームは分割ツールを使用してデーターを分割。保存先はUSBドライブのルート直下にする。
3−4.ラズベリーパイのセットアップ その2
ラズベリーパイにUSBメモリーを接続して、以下のコマンドを実行してラズパイをシャットダウンします。
sudo shutdown -H3−5.PS2のセットアップ

ここではPS2側のセットアップ方法を説明します。
FreeBootFMCBの詳しい使い方についてや、OPLのインストール方法については説明除外としていますのでご注意下さい。
※FMCB使いかた や OPL インストール方法などで検索!検索!!
FMCBをセットしたPS2の電源を入れ、FreeMCBootを起動する
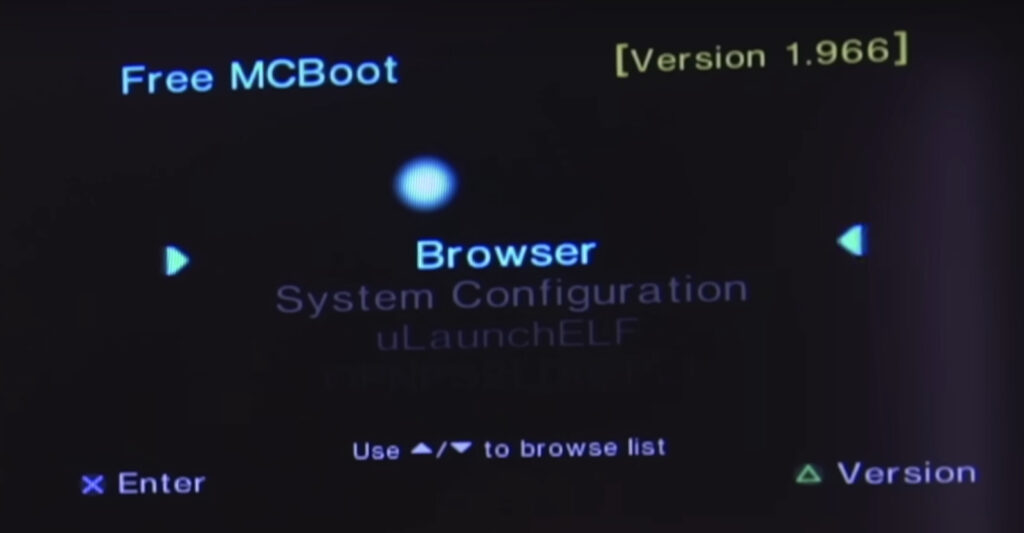
スタートボタンを押し、「Network Config」を選択する
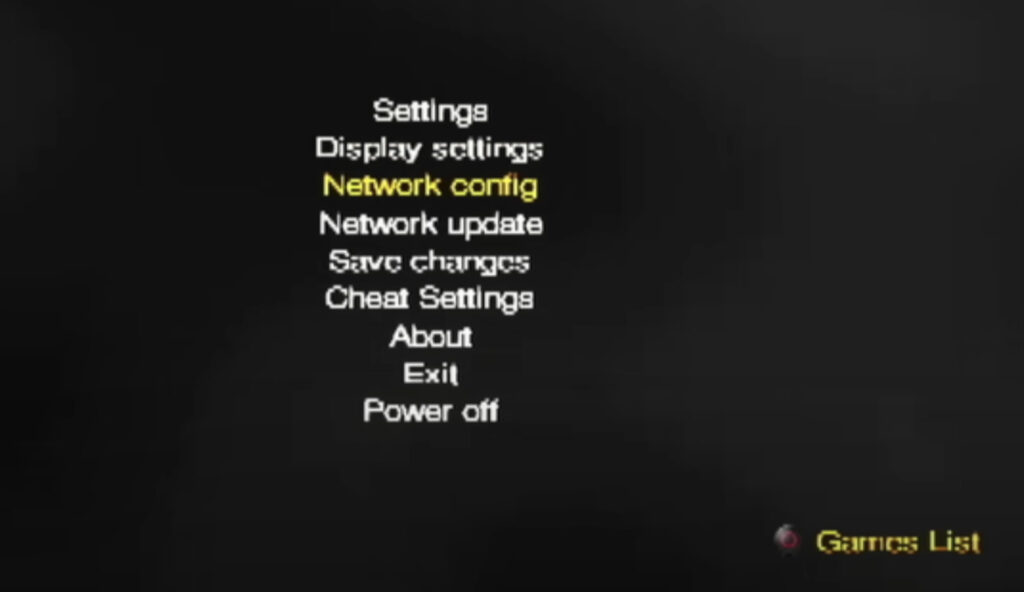
-SMB Server- 項目ので以下の通りになっていることを確認します。
→「Address」がラズベリーパイで確認したIPアドレスになっていることを確認する
→「Port」を445に変更する
→「Share」をShareに変更する
→「User Password」を共有を許可にしておく

「Settings Saved」をクリックして設定をセーブして完了

3−6.ラズパイとPS2セットアップ

FMCBを利用したPS2セッティング方法はここでは除外していますがセットアップ方法はたいして難しくはないのでざっくり説明となります。

→ラズベリーパイとPS2をLANケーブルで接続
→ラズベリーパイとPS2を起動(FreeMCBootが起動すること)
→OPLを起動してゲームの一覧が表示されること
長所と短所
長所
ゲームデーターをSMB上から起動できることはとても便利です。
わざわざHDDに書き込んだりしたものをPS2にセットする必要がないため、同一NWに入れば家のどの環境にいてもゲームが起動できてしまうのです!
短所
ラズベリーパイのシャットダウンがそのままではできないことが短所になります。
電源を抜けば強制的に停止できるのですが、SDカード上のデーターが壊れたりしてしまうので、
できればお勧めはしません。
これらを解消するにはラズベリーパイに電源スイッチをつけてあげる必要があります。
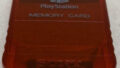

コメント