こちらの記事もご覧ください。

nxdumptoolを使ってソフトのバックアップを取る方法を教えます。
nxDumpToolでとれるバックアップの形式は?
本ツールを使ってとれるバックアップの形式は、実はMig switchに適用したバックアップデーターが取得できます。
<Mig switchで必要なデーター>
xxx.xci
xxx(初期データ).bin
xxx(証明書).bin
xxx(カードID).bin
xxx(カードUID).bin
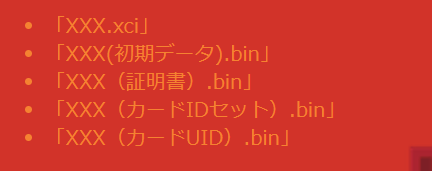
ただし、実際にソフトを現物として持っていないと取れませんので、すでに取得してしまっている人やDL版で取得している人はこの方法ではMigswitchに対応したデータは取得できませんのでご注意ください。
準備
ダウンロード
こちらのサイトからnxdt_rw_poc.nroをダウンロードしてください。
nxdumptool-rewrite
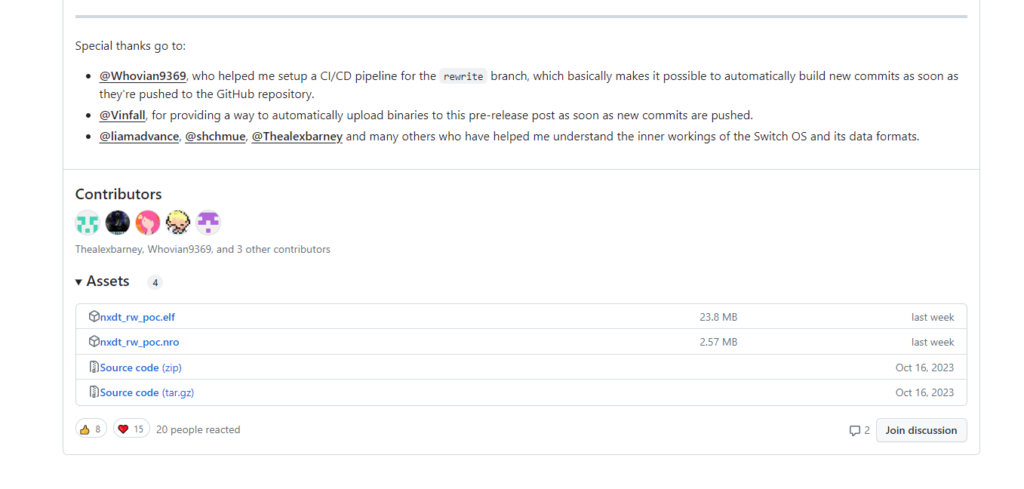
インストール
ダウロードが完了したらSDカードにインストールしていきます。
1.switchフォルダの下に、nxdt_rw_pocフォルダを作成してください。
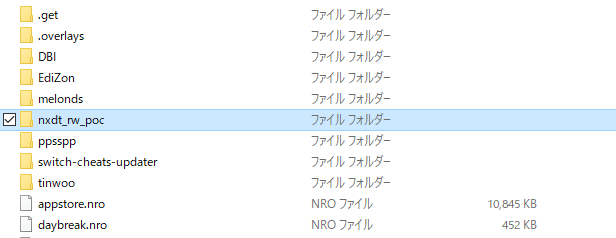
2.作成したnxdt_rw_pocフォルダ内に、先ほどダウンロードした、nxdt_rw_poc.nroコピペしてください。

※キャプ上に見えている、nxdt_rw_poc.logとnxdt_rw_poc_config.jsonはnxdumptoolを実行すると、勝手にできるログですので無視してください。
インストールは以上です。
実行
バックアップの取得
1.まずは、バックアップ取りたいソフトをswitch本体に差し込んでおきます。
2.hmb画面から以下のアイコンのアプリを起動する。
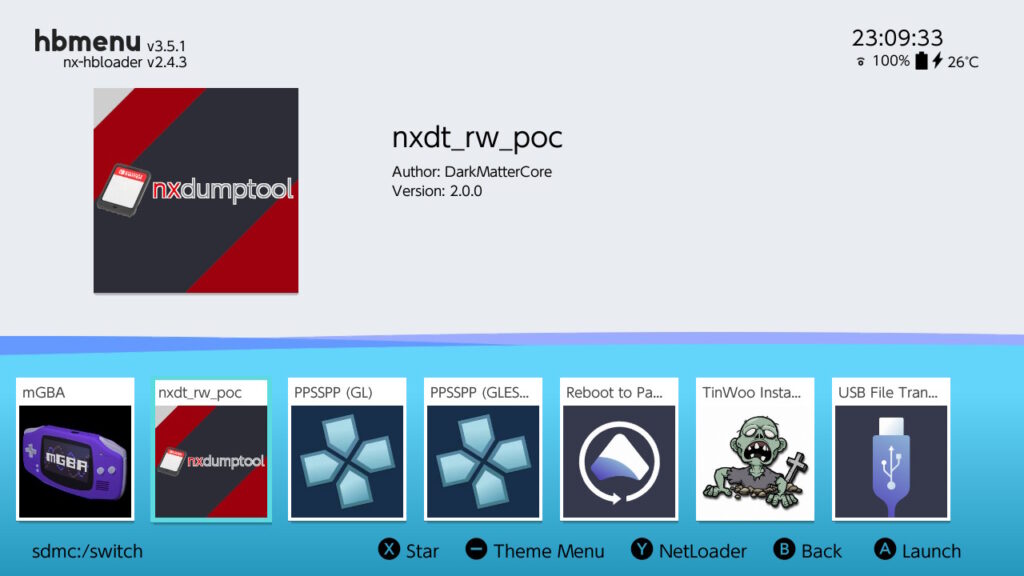
3.起動すると、以下の画面が現れる。で「gamecart menu」をAボタンを押して選択する。
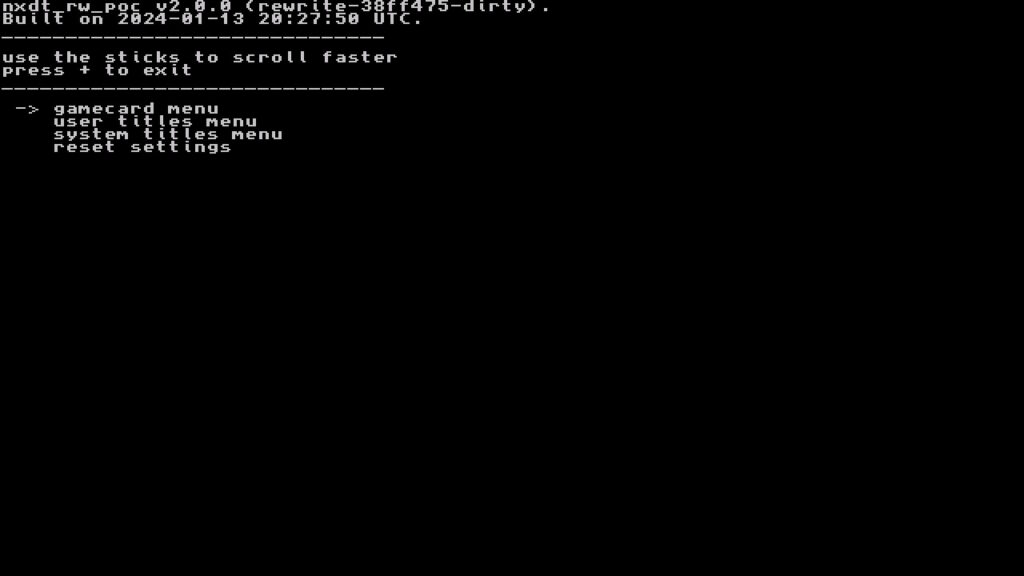
4.複数のメニューが表示されますが、実行するのは全部で5つだけです。
それぞれ順にAボタンを押して実行していきます。
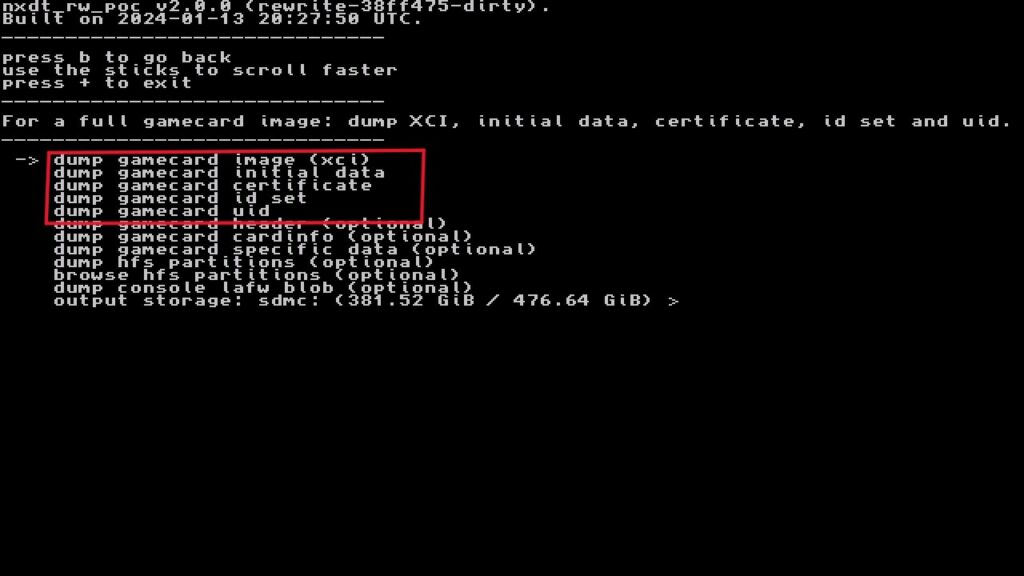
・dump gamecard image (xci) の場合
以下の設定にして、「start xci dump」を実行する。
prepend key area : no
keep certificate : no
trim dump : no
calculate checksum : yes
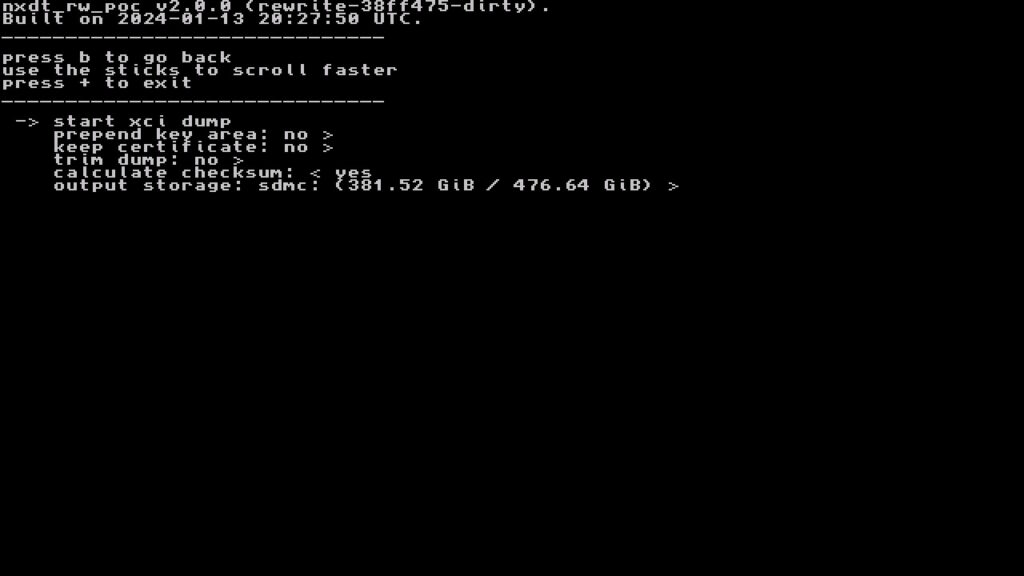
・dump gamecard initial data の場合
選択をすればすぐ完了します。
・dump gamecard certificate の場合
選択をすればすぐ完了します。
・dump gamecard id set の場合
選択をすればすぐ完了します。
・dump gamecard uid の場合
選択をすればすぐ完了します。
<dump gamecard image (xci)を実行した場合のイメージ>
100%になるまで待ちます。完了したら「何かしらのボタンを押して」と表示されますので適当にAボタンでも押します。すると前のメニューに画面に戻ります。
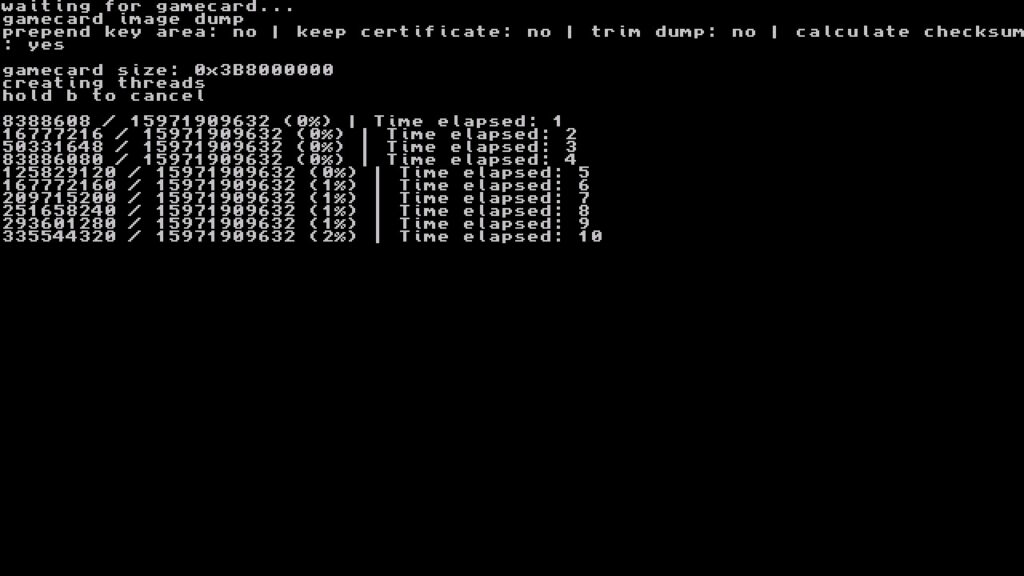
<他を実行した場合のイメージ>
以下のような表示がされて、秒でおわります。
完了したら「何かしらのボタンを押して」と表示されますので適当にAボタンでも押します。すると前のメニューに画面に戻りますので残り全てを実行します。

取得したデーターの保存先
1.SDカード直下のnxdt_rw_pocフォルダが自動的に作成され、さらにそのフォルダの中にGamecardフォルダが自動的に作成されます。
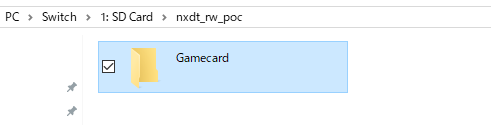
Gamecardフォルダ内に以下のように取得したバックアップデーターがあります。
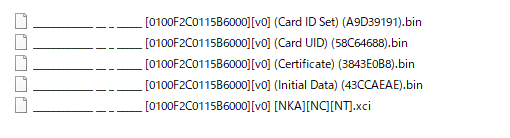
以上です。
最後に

導入から使い方までとても簡単にできるツールでした。
ただ、残念なのがソフトを持っていないと使用できないことですね。
すでにバックアップを取得したデーターからは5つのデータファイルを作成することができなのがネック。。
(実はあるようなんだけど。。。しらべてみます)
この記事が「いいね!」と思ったら。
↓日本経由で買う場合はこちらから
↓アリエク経由で買うならこちらから

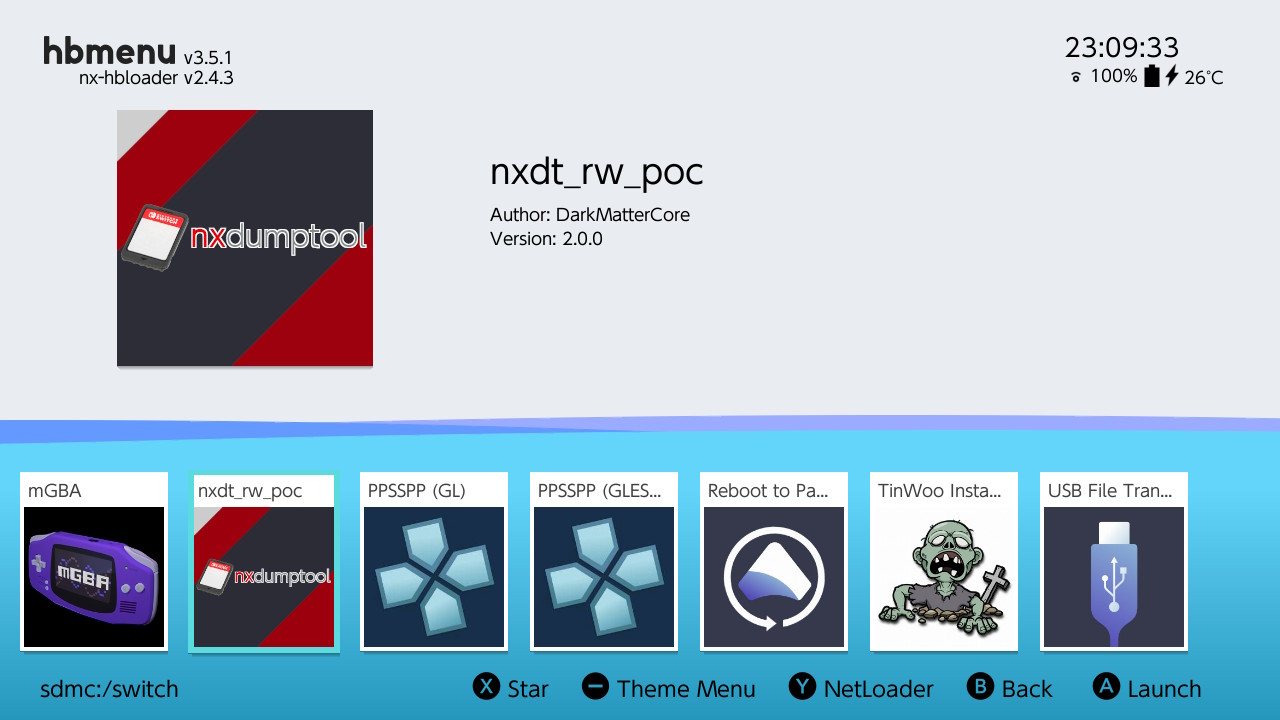


コメント
質持って大丈夫でしょうか?
何でしょうか?
突然すみません
ソフト吸い出してダウンロード版にできる方法ありますか?
できる方法も知りたいです!
コメントありがとうございます。
ダウンロード版というのは、単純にswitch本体にインストールするということではなく、
まるで、公式からダウンロードしてインストールするかのようにしたい。ということでしょうか?
>単純にswitch本体にインストール
ということであれば、可能になります。
>公式からダウンロードしてインストールする
であれば、おそらく不可能かとおもいます。
そのような情報は見たことがありません。