※対応OS Windows・Linux・Mac

子供の頃は、貧しい部類の生活を送っていたので当時のゲームというゲームは全くと言っていいほどできませんでした。
そんななか、大人になって昔のゲームをやりたいなぁって思ったわけですが、
ソフトは意外と中古でうられているのですが、本体がだんだんとすくなくなってきていますよね。
なので、本体がなくとも遊べる方法としてエミューレータを使った遊び方を記載します!
エミュレータ ePSXe とは?
ePSXeとは
ePSXeは、ソニー・コンピュータエンタテインメントのPlayStation用ソフトを、主にMicrosoft Windows上でプレイする為のゲームエミュレータ。後発のエミュレータより動作するソフトが圧倒的に多い。Ver1.9.25により、BIOSのエミュレート機能が導入され、ユーザーは実機から吸い出したBIOSを用意する必要がなくなった。しかし、以前と同様に実機のBIOSを導入することも可能である。PCの最新版は2016年にリリースされたVer2.0.5である。
https://ja.wikipedia.org/wiki/EPSXe
通常、家庭用ゲーム(PS1)の場合[ハードウェア→BIOS→ソフトウェア]このような順番で起動してゲームが遊べるようになるわけです。
でも、ハードウェアが故障してしまったり、販売そのものがされなくなると元も子もありません。
そこで誕生したのが、エミュレーターです。
これはPCのOS上で仮想的にハードウェアとBIOSを作って、さらにその上でソフトウェアを動かしちゃおうという代物です。
イメージで言うとこんな感じ。
PC[ハードウェア→BIOS→OS→PS1《ハードウェア→BIOS→ソフトウェア》]
処理としてはとても複雑で、簡単にはエミュレートできないものになっています、なので何年もかけて開発されているんですね。
先人の方には頭がさがります。
ePSXe ダウンロード・インストール方法

ここではePSXeのダウンロード方法とインストール方法をキャプチャー付きで説明します。
ePSXe ダウンロード方法
下記のような画面に遷移すると思います。
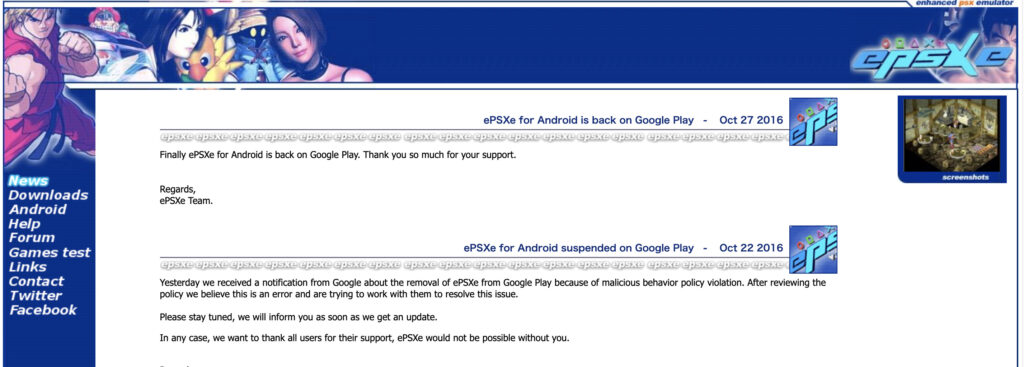
左メニューから「Downloads」をクリックします。
すると、下記のような画面に遷移します。
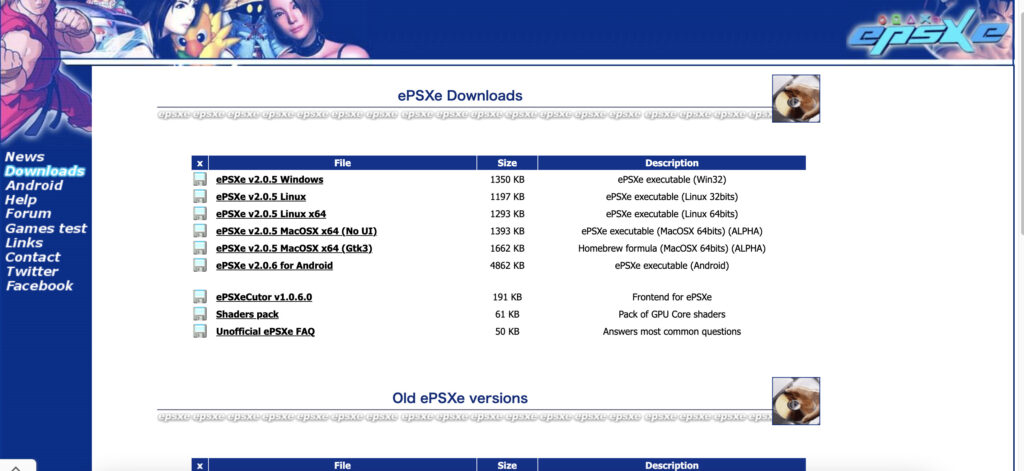
「ePSXe Downloads」と「Old ePSXe versions」とありますが、何も考えずに「ePSXe Downloads」の方からダウンロードしましょう!
自分が使っているPCがWindowsの場合は、「ePSXe v*.*.* Windows」をクリックしてソフトをダウンロードしてください。
自分が使っているPCがMacOSの場合は、「ePSXe v*.*.* MacOS(Gtk3)」をクリックしてソフトをダウンロードしてください。
自分が使っているPCがLinuxの場合は、「ePSXe v*.*.* Linux x64」をクリックしてソフトをダウンロードしてください。
おそらくほとんどの人がWindows OSかと思いますが、もし他のOS(つまりMacOSとかLinux)の場合は環境によってダウンロードするソフトを変更する必要があります。
ePSXe インストール方法
基本的にはダウンロードしたZIPファイルを解凍して、EXEファイルを実行すればOKです。
ですが、キャプチャー付きで説明したいとおもいます。
ダウンロードしてきたソフトを解凍します。
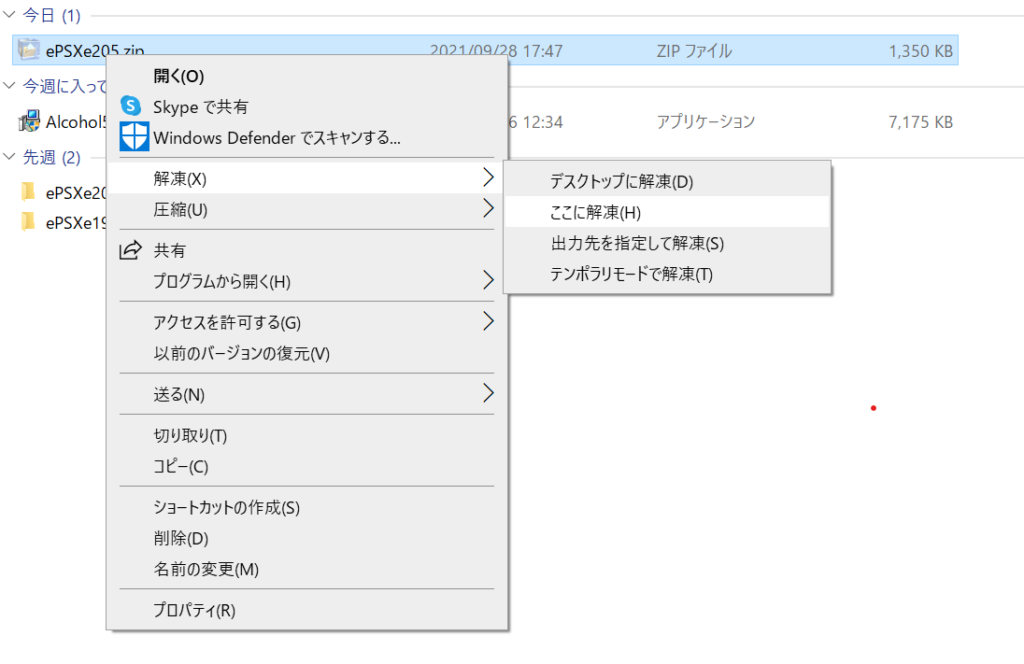
回答されると、以下のようなプログラム群が表示されますので ePSXe.exe ファイルをダブルクリックで起動させます。
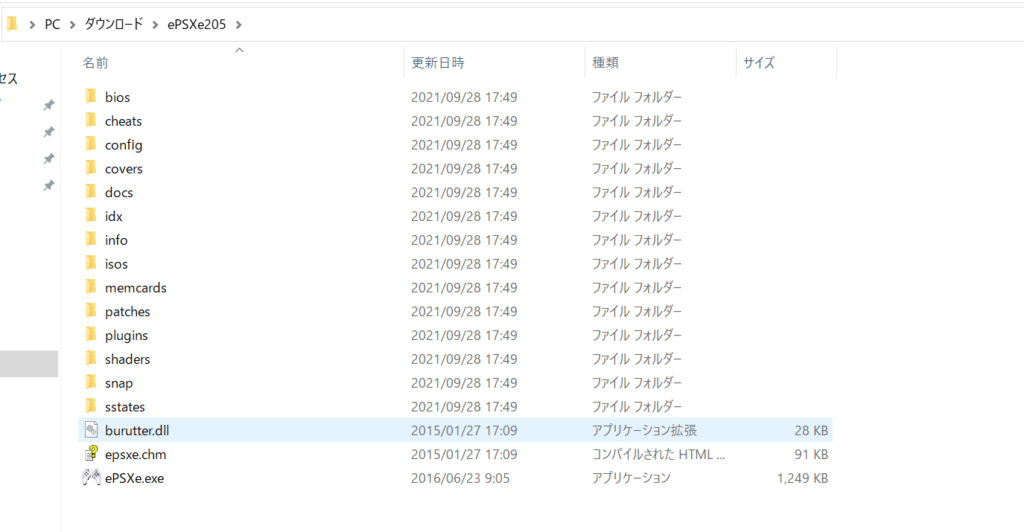
起動するとウィザードが実行されます。
基本的には「スキップ」を選択しても動作に問題はありませんが、念のため「設定」をしてみましょう。
※ちなみに勝手に日本語対応されていますので英語が苦手の方でも安心です。
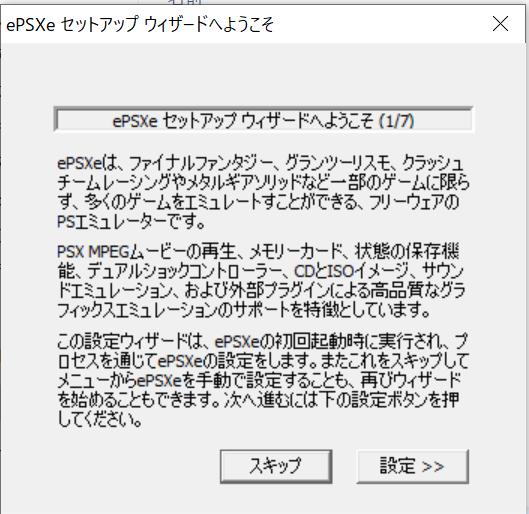
まずは、いきなり怒られます。
メッセージ内容としてはPS1のBIOSがないぞ!って怒っていますが問題ありませんので「OK」をクリックします。
ePSXe独自のBIOSがデフォルトで入っているのでそれを使うことでゲームは起動できます。
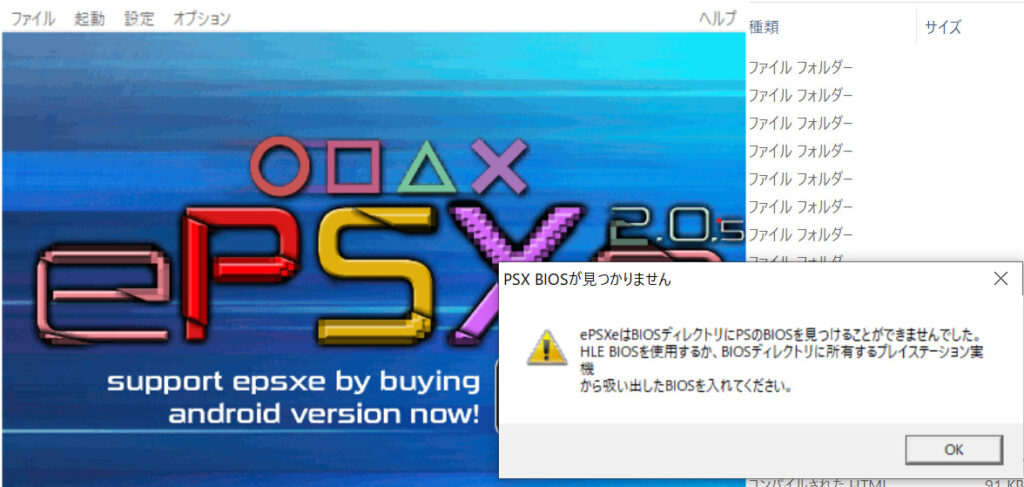
ここで、BIOSの設定をおこないます。
いまは、オリジナルのBIOSを入れていないので、HLE BIosのままでOKですので「次へ」をクリックします。
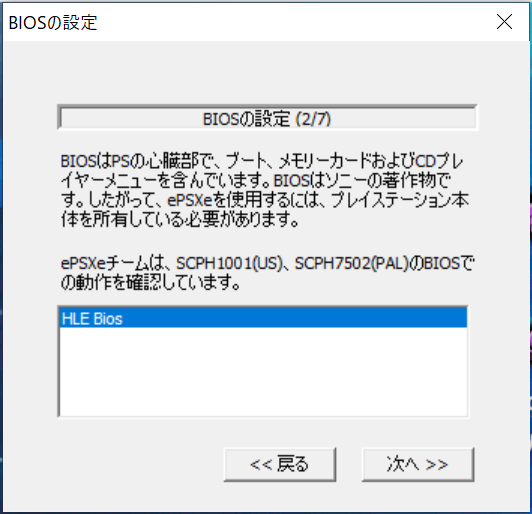
ビデオの設定では、ゲームのグラフィックに関する設定をおこないます。
ここでは「ePSXe GPU core 2.0.0」を選択して「次へ」をクリックします。
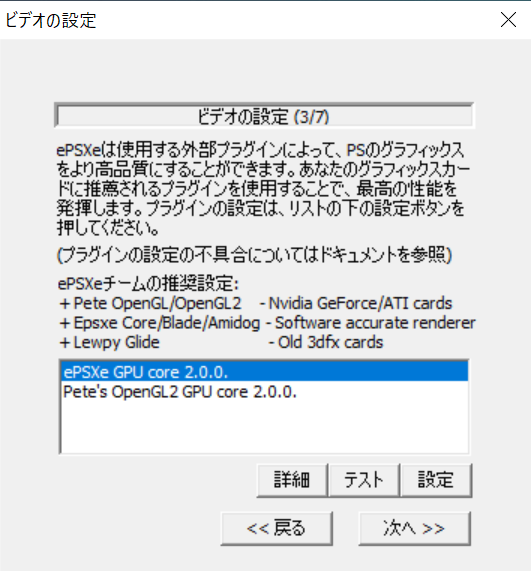
サウンドの設定ではゲームから出力される音声に関する設定を行います。
ここでも「ePSXe SPU core 2.0.0.」を選択して「次へ」をクリックします。
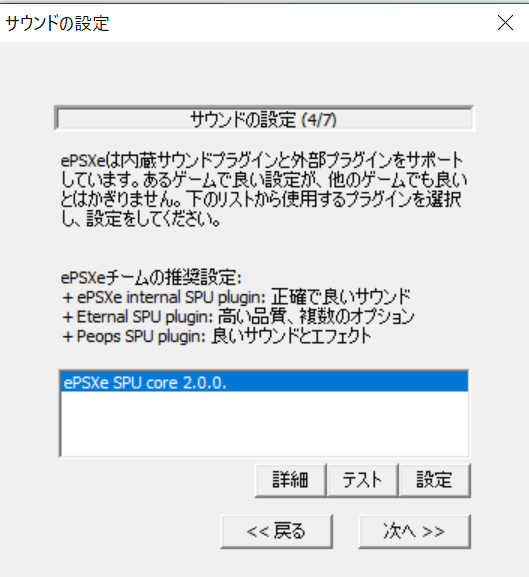
ここでは、CDROMの設定をおこないます。
WIndowsXP以降のOSであれば「ePSXe CDR WNT/W2K core 2.0.0」を選択して「次へ」をクリックしります。
※MEとか動かしているやつおらんやろw
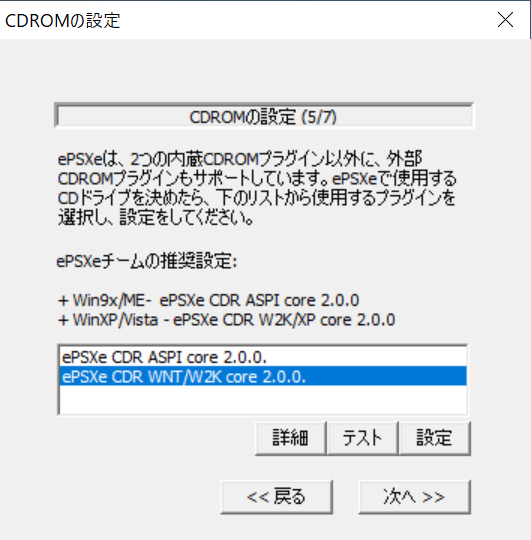
ここでは、ゲームを操作するためのコントローラの設定を行います。
デフォルトでも全然問題ありませんが試しに設定画面を開きます。
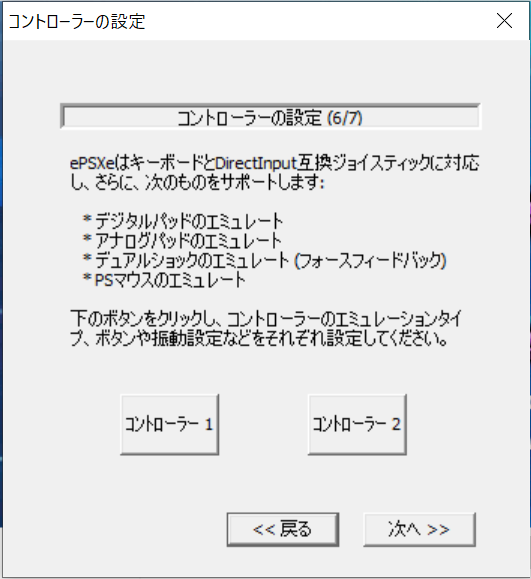
コントローラの設定画面は以下の感じ。
ゲームコントローラを指しているのであれば意識する必要はまったくありません。
ただし、キーボードで操作するのであればキー配列を覚える必要があります。
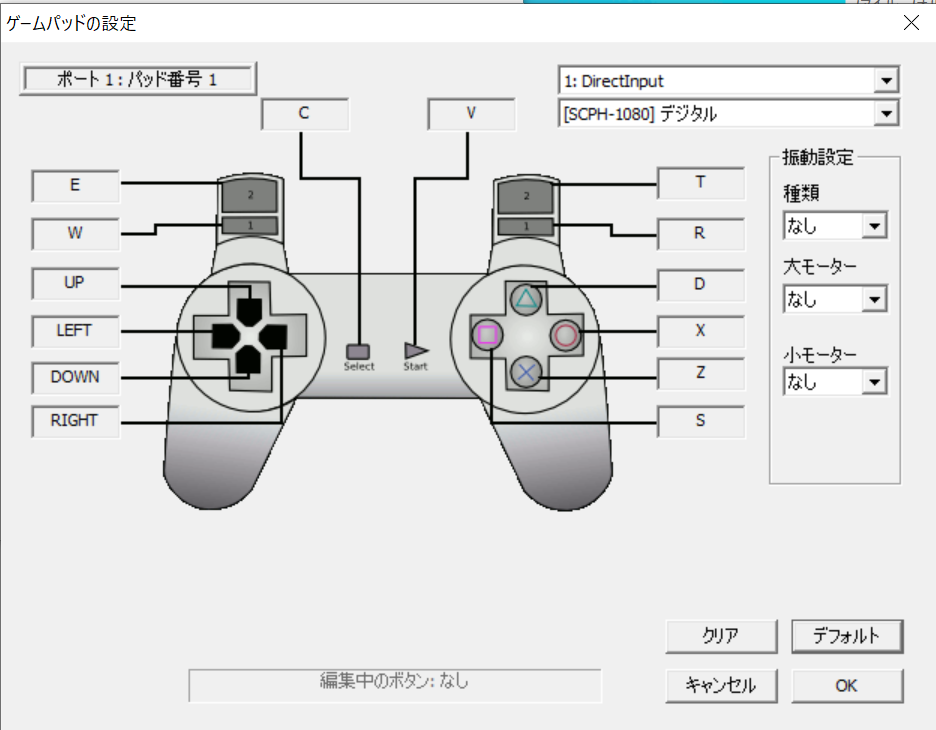
これで、全ての設定が完了されますので最後に「終了」をクリックしてください。
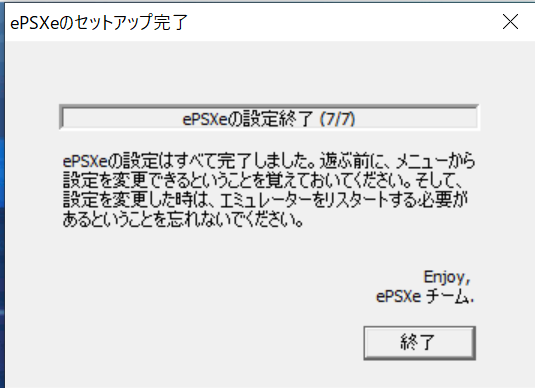
ちなみに、ここで設定しなくてもあとで設定することもできますので安心してください。
ePSXe 設定方法・プラグイン導入方法
日本語設定
古いバージョンの1.9系の場合は日本語パッチを適用させなくてはいけませんでしたが、バージョン2.0系からはデフォルトで日本語対応したようですね。
なので、2.0系を使用するであればこの辺の設定は不要です!
プラグイン導入方法
プラグインを追加すると、ゲームのさまざまな設定がハイグレードになります。
音声であれば、クリアでノイズのない音声になったり
ビデオであれば、荒のない画面でゲームを楽しむことができます。
ここの方がおすすめのプラグインを紹介しており、とても分かりやすいのでおすすめです。
好きなプラグインをそれぞれダウンロードしておきましょう。

プラグインがダンロードできたら、導入します。
ダウンロードしたプラグインを解凍して、pluginsフォルダに入れます。
これだけでOKです。
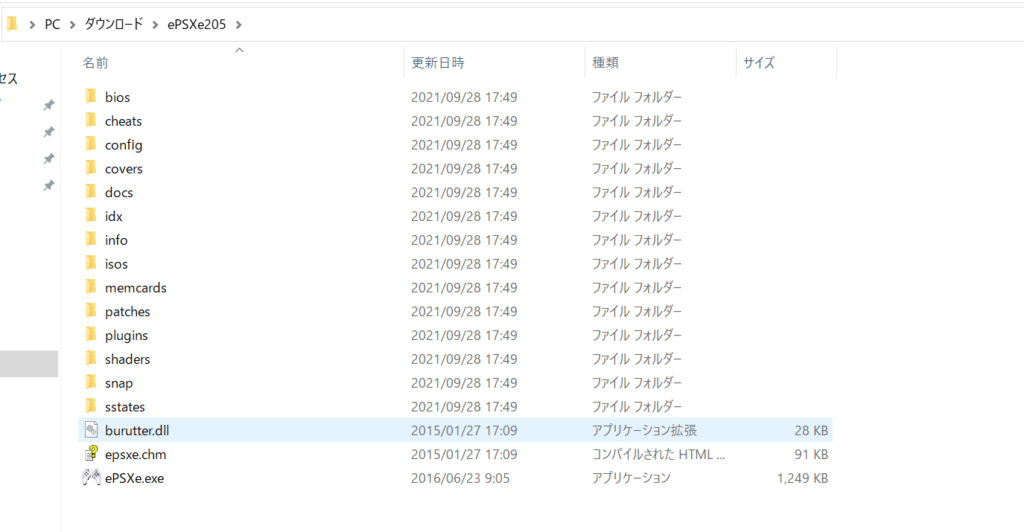
あとはePSXeを起動して「設定」からプラグインの設定を変更するだけになります。
BIOS追加方法
注意!
「PS1 BIOS」と検索するとでてきますが、基本的にはおすすめしません。
ですので、独自でPS1本体を見つけてきてBIOSを吸い出してください。
落ちているBIOSを拾うことで起きる影響については保証できませんのですべて自己責任でお願いします。
BIOSが準備できたら、プログラムが入っているフォルダを開き、「bios」フォルダにBIOSをいれてください。
これで以上です。
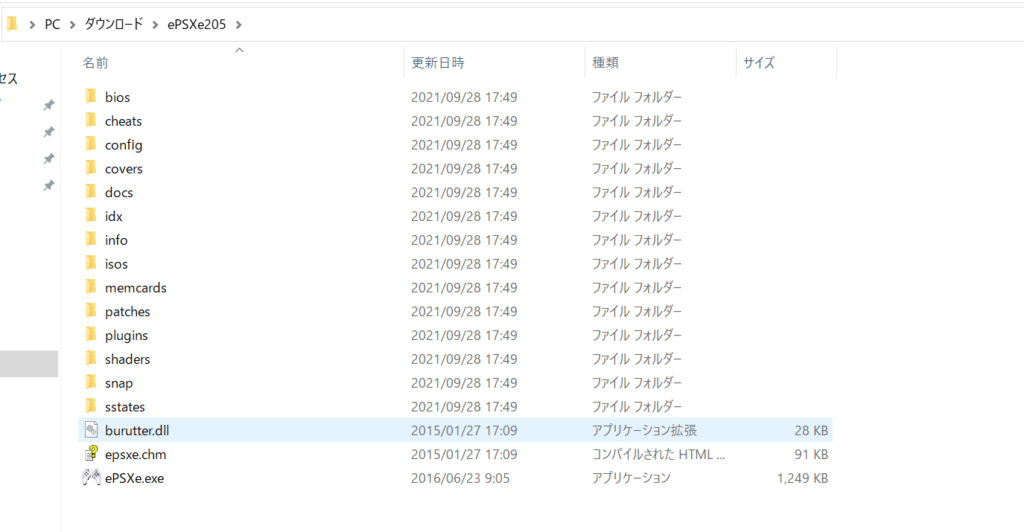
あとは、ePSXeを起動して「設定」からBIOSを変更することができます。
ゲーム起動方法(ISOファイルマウント方法)
[ファイル]からISOの起動を選択してあげます。
PS1のソフトをコピー(ISO化)したファイルを選択すると自動的にゲームが起動してきます。
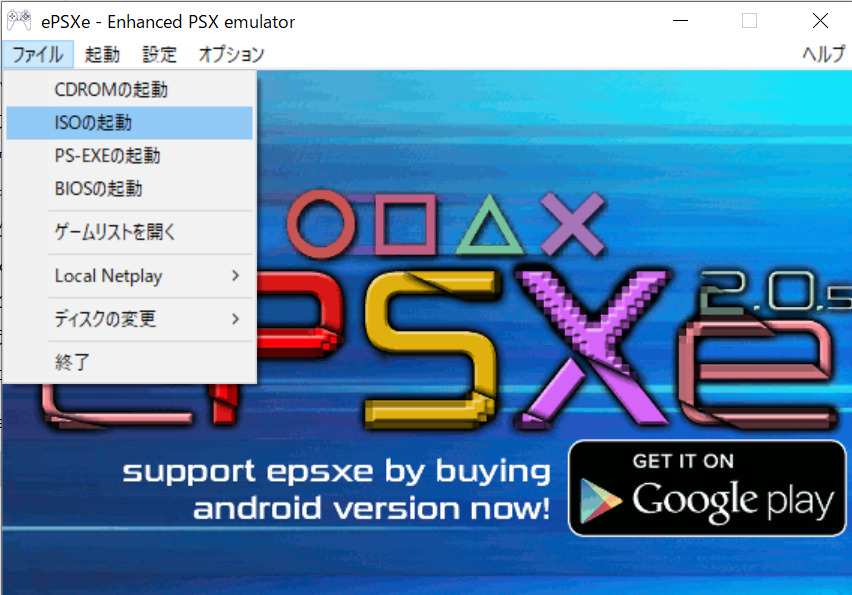
PS1ソフトバックアップ方法
ソフトそのもののバックアップ方法は以下のリンクから参照ください!
PCでゲームをする場合におすすめのアイテム!
PC上でエミューレトしたゲームをする場合におすすめな周辺機器をご紹介!
基本的にはお手頃値段なものしか紹介しませんw
<コントローラ編>
以下の二つは「スーパーファミコン」ぽいコントローラと「プレステ」ぽいコントローラ
この二つあれば大体のゲームでは困らないですね。
若干持った時のチープ感は否めないですが使えればOKみたいな人にはもってこいです。
<キーボード・マウス編>
続いて、お手頃価格と言っておきながらRazerもはいってるんですがw
マウスだけは本当にいいのを使った方がいいですよ!
反応速度が俄然変わってくるので!
キーボードの方は密林さん限定の商品になっているのですが、まあまあ使えます。
こまったらこれ的な商品でした。
<その他編>
そして、ゲームに関係ないかもですがw
PCを出来るだけ冷やしながらゲームをしたいですよね!
なのでエアコンをつけずに冬は過ごすでしょうからその時には全身を覆う物が必要ですw
でも、これが馬鹿にできないほどあったかいのでマジでおすすめですw
それと手を温めるためのものとして、滑り止め付きの指だし手袋です!
滑り止め付きってところがポイントw




コメント