※対応OS Windows

子供の頃は、貧しい部類の生活を送っていたので当時のゲームというゲームは全くと言っていいほどできませんでした。
そんななか、大人になって昔のゲームをやりたいなぁって思ったわけですが、
ソフトは意外と中古でうられているのですが、本体がだんだんとすくなくなってきていますよね。
なので、本体がなくとも遊べる方法としてエミューレータを使った遊び方を記載します!
エミュレータ PCSX2 とは?
PCSX2とは
2002年に開発が開始された。 プラグインタイプのエミュレータであり、グラフィックやサウンド、コントローラ等の各機能をそれぞれのプラグインがエミュレーションする。Version 0.9より前のバージョンは動作が低速で、最も早く動作するソフトウェアでも2~15FPS程度しか出ず、非実用的だった。 しかし2006年4月に発表されたVersion 0.9以降、パフォーマンスが大幅に向上し、大半の2Dゲームにおいては実機での動作と大差のない体感速度になった。Version 0.9よりデュアルコアCPU(Athlon 64 X2とCore 2 Duoなど)をサポートし、マルチスレッド化による最適化がなされている。Version 1.0からはさらに互換性が向上し3Dゲームの動作も実機と大差なくできるタイトルが増えてきている。
https://ja.wikipedia.org/wiki/EPSXe
通常、家庭用ゲーム(PS2)の場合[ハードウェア→BIOS→ソフトウェア]このような順番で起動してゲームが遊べるようになるわけです。
でも、ハードウェアが故障してしまったり、販売そのものがされなくなると元も子もありません。
そこで誕生したのが、エミュレーターです。
これはPCのOS上で仮想的にハードウェアとBIOSを作って、さらにその上でソフトウェアを動かしちゃおうという代物です。
イメージで言うとこんな感じ。
PC[ハードウェア→BIOS→OS→PS2《ハードウェア→BIOS→ソフトウェア》]
処理としてはとても複雑で、簡単にはエミュレートできないものになっています、なので何年もかけて開発されているんですね。
先人の方には頭がさがります。
ePCSX2 ダウンロード・インストール方法

ここではPCSX2のダウンロード方法とインストール方法をキャプチャー付きで説明します。
PCSX2 ダウンロード方法
まずは公式サイトへとびます。
下記のような画面に遷移すると思います。
メニューから「最新の安定板」か「最新のナイトリー」をクリックします。
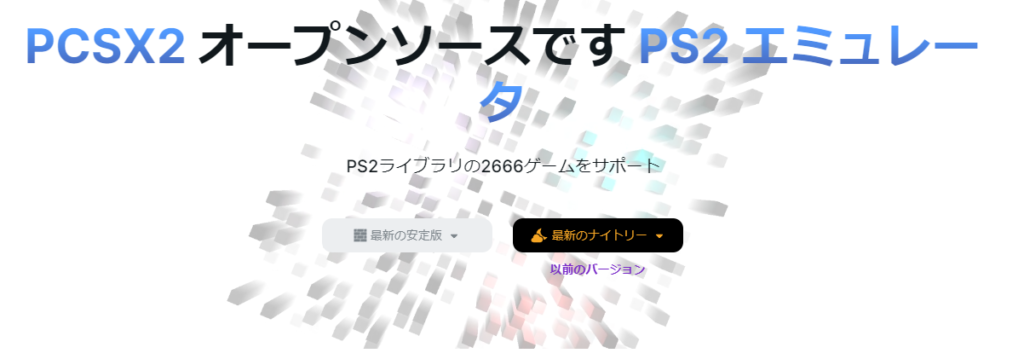
自身のOSに合ったものをダウンロードします。
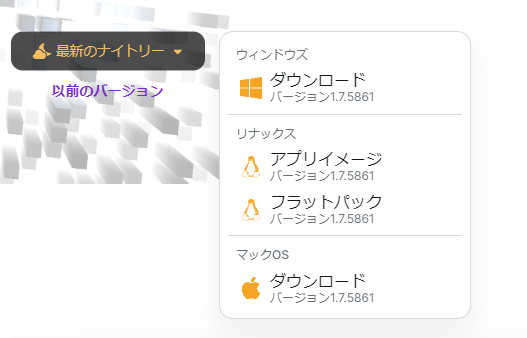
ダウンロードが正常に開始されると、次のようにダウンロードフォルダに表示されます。
※ZIP化されているので、適当なフォルダを作成してその中で解凍してあげてください。

↓解凍すると以下のように大量にファイルが展開されます。
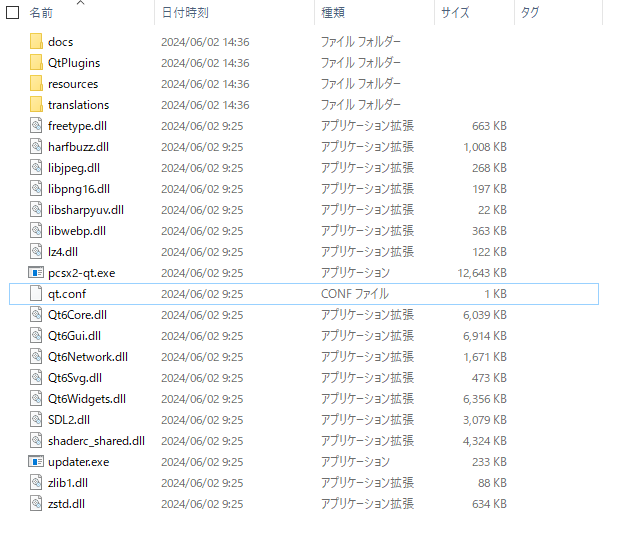
PCSX2 インストール方法
基本的にはpcsx2-qt.exeファイルを実行すればOKです。
以下の注意文がでますが「はい」を選択します。
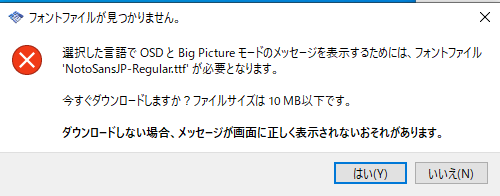
言語:を日本語に設定して「次へ」を押します。
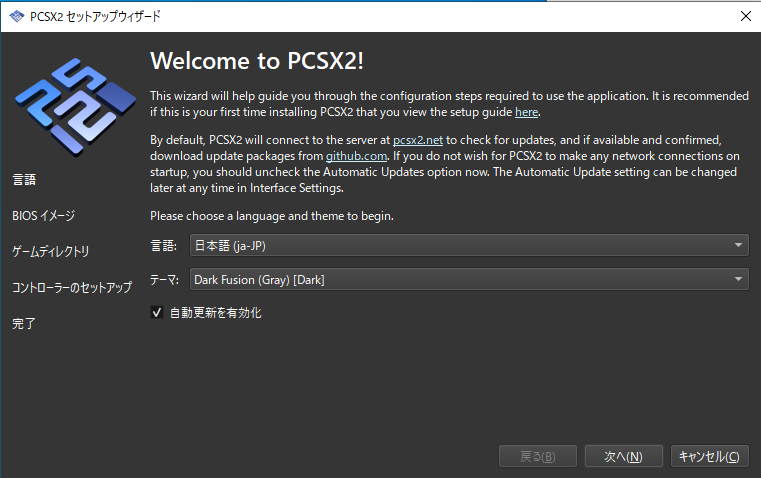
次にBIOSの画面が表示されますが、デフォルトではBIOSが表示されていませんのでBIOSを入れてあげます。
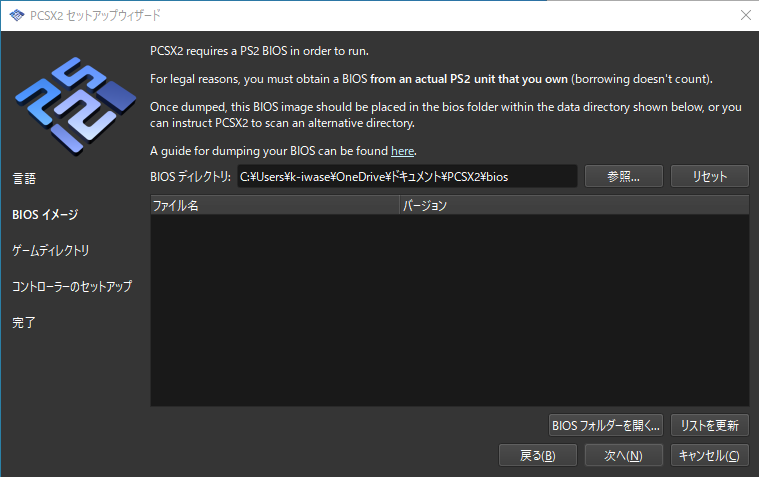
以下がBIOSの入れる方法です。
※インターネット上で「PS2 BIOS」とかで検索するとダウンロードサイトが表示されますが、違法ダウンロードになりますので、必ず御自身がもっているPS2からBIOSをコピーして持ってきてください。
参照ボタンから、BISOが保存されているフォルダを選択してあげればOKです。
※BIOSファイルをそのものを選択するのではなくフォルダを選択することがきもです。
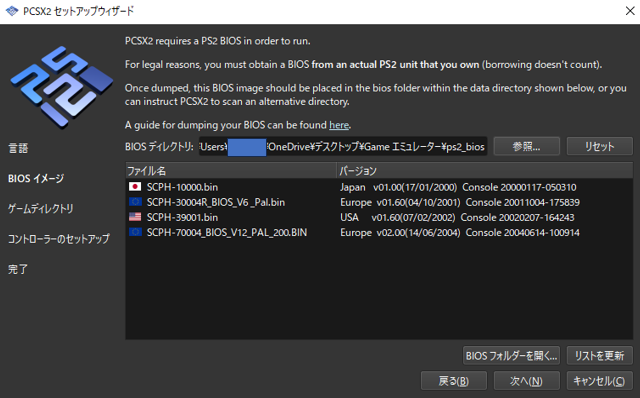
一覧にBIOSが表示されたら
起動するBIOSを選択して「次へ」を押します。
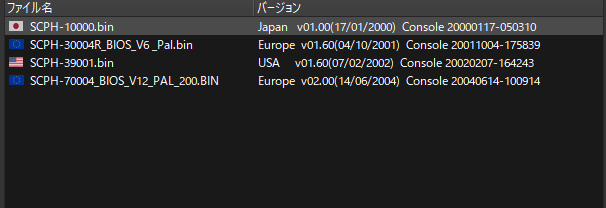
次にゲームのROMが保存されているフォルダを選択します。
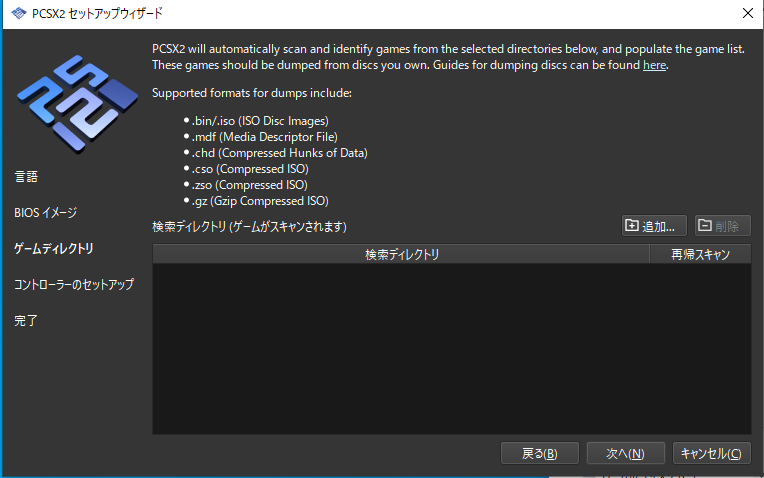
「追加」を押します。
ROMが保存されているフォルダを選択すると以下のような注意文が表示されますので「はい」を押します。
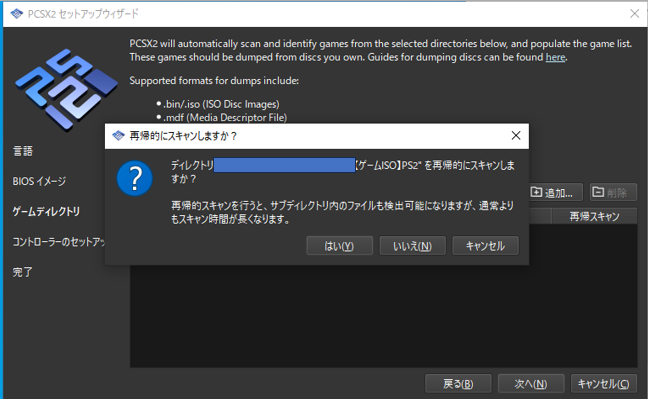
検索ディレクトリで検索するフォルダを選択して「次へ」を押します。
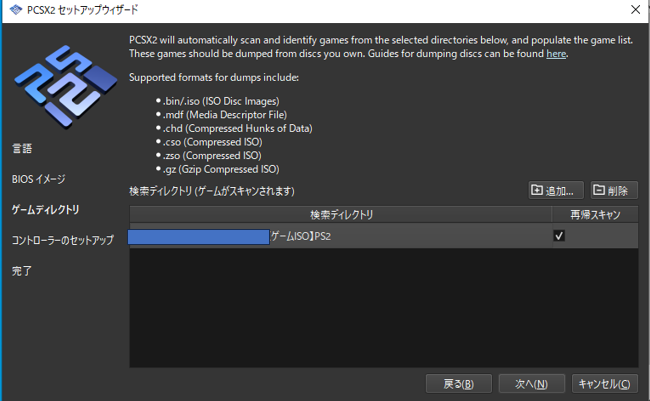
コントローラーの設定画面に遷移します。
自身が使用するコントローラーの設定をして「次へ」を押します。
※まだPCにコントローラーの設定ができていな場合は「未接続」のままでOKです。
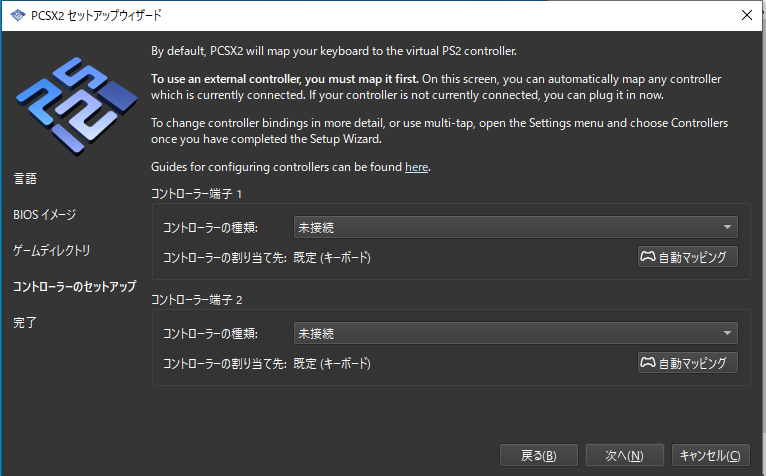
完了画面になりますので「完了」を押して終わりです。
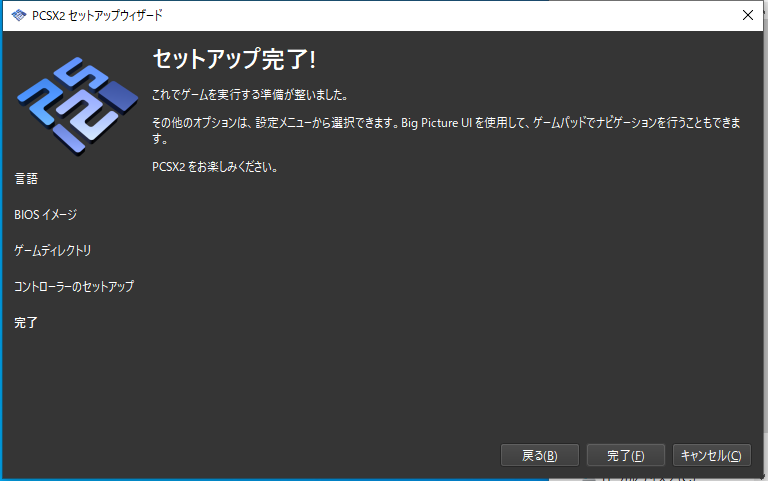
すると、以下のようにゲームの一覧がずらーと出てきます。
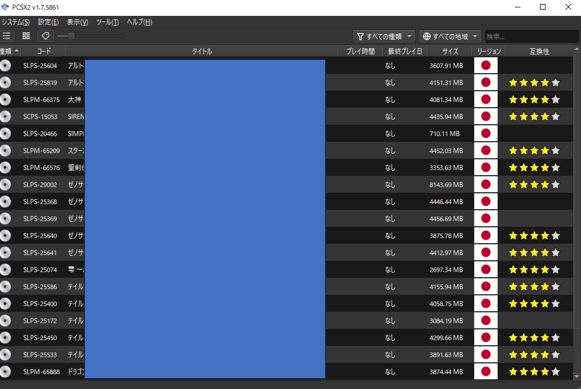
ePSXe 設定方法
コントローラの設定方法
・PS5のコントローラーの場合
メモリーカード設定方法
基本的にはメモリーカードの設定は不要ですが、もし使用したい場合は次の手順で実行します。
※既存で作成されているのと、一時的なセーブ機能がついているので。
1.メモリーカードの新規作成
「設定」ー「メモリーカード」を選択します。
以下の画面が表示ます。
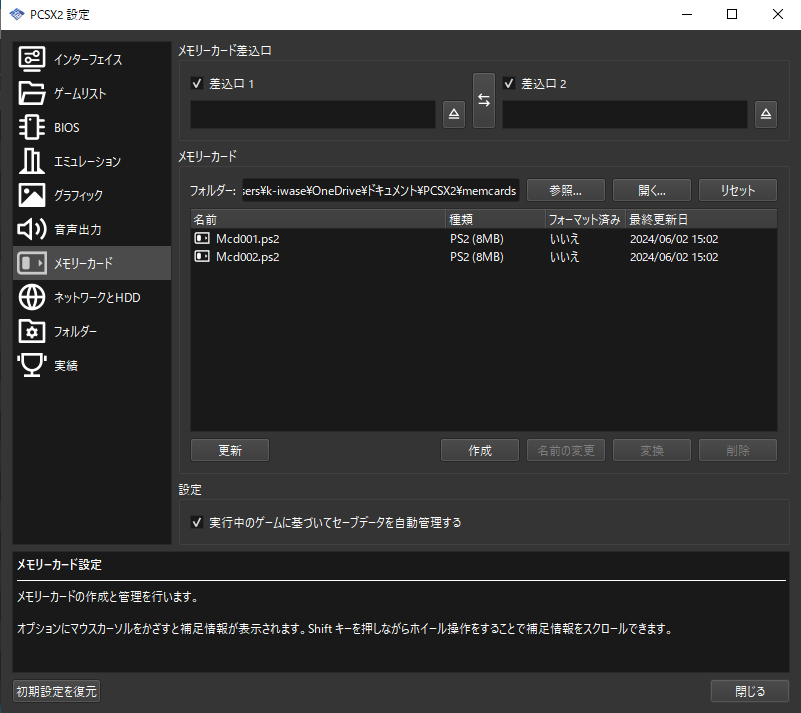
「作成」を押します。
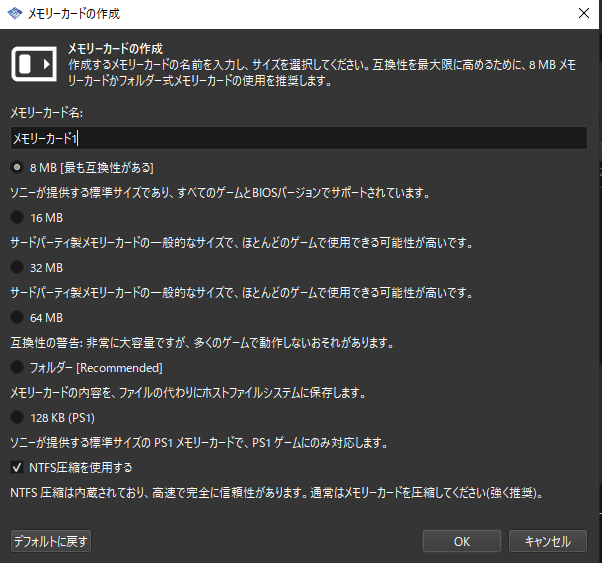
名前を付けて、好きな容量を選んで、「OK」を押します。

「OK」を押します。
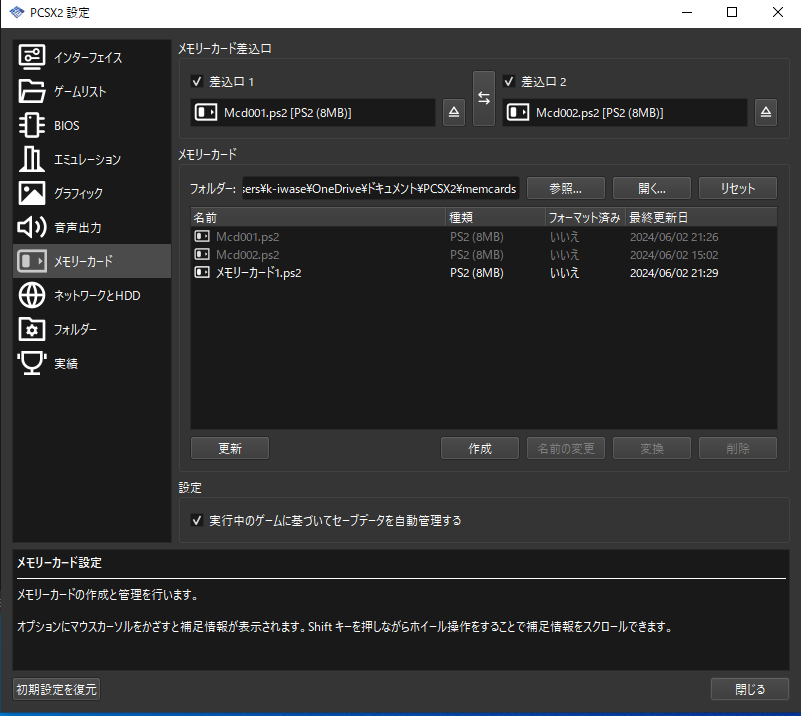
「メモリーカード1.ps2」が作成されていればOKです。
差込口1または2に使用する、メモリーカードをドラッグアンドドロップでもっていけば選択できますので、選択できたら「閉じる」を押します。
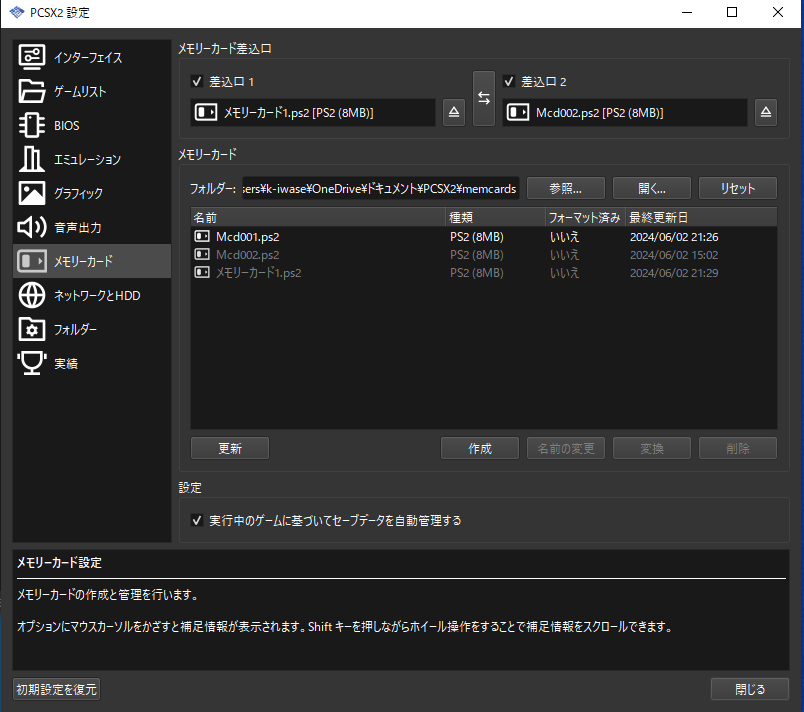
2.メモリーカードのフォーマット
「システム」ー「BIOSを起動」を選択します。
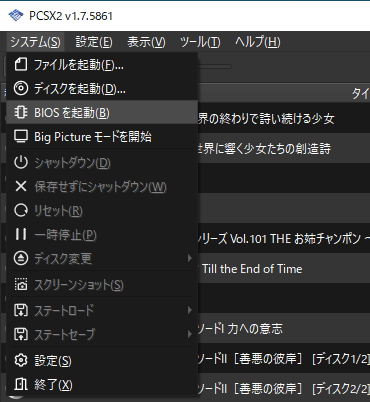
「ブラウザ」を選択します。
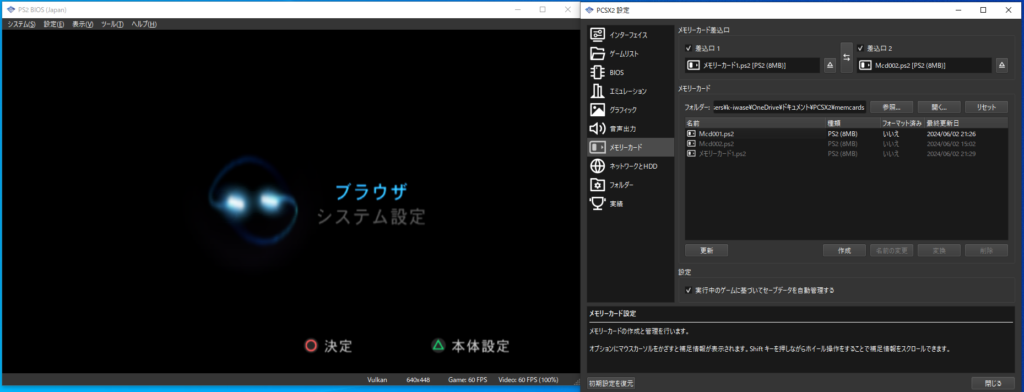
フォーマットしたい、メモリーカードを選択します。(今回は左の方)
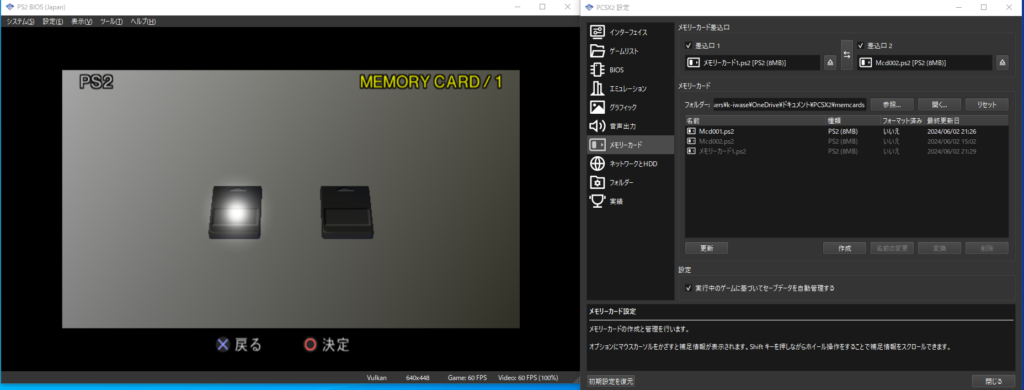
「はい」を選択します。
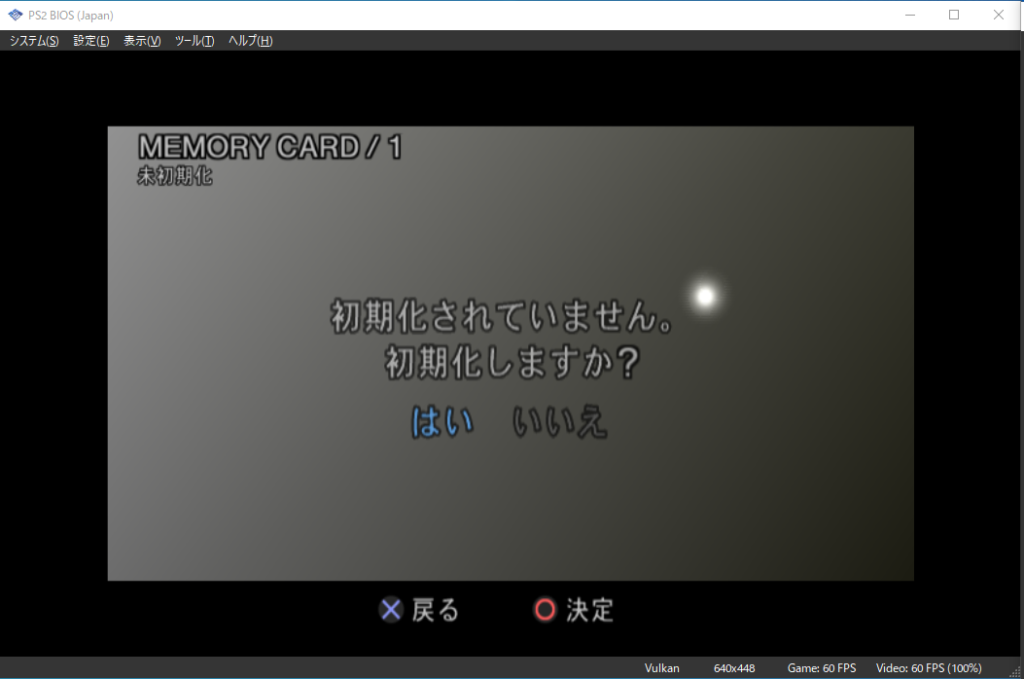
完了画面がでればOKです。
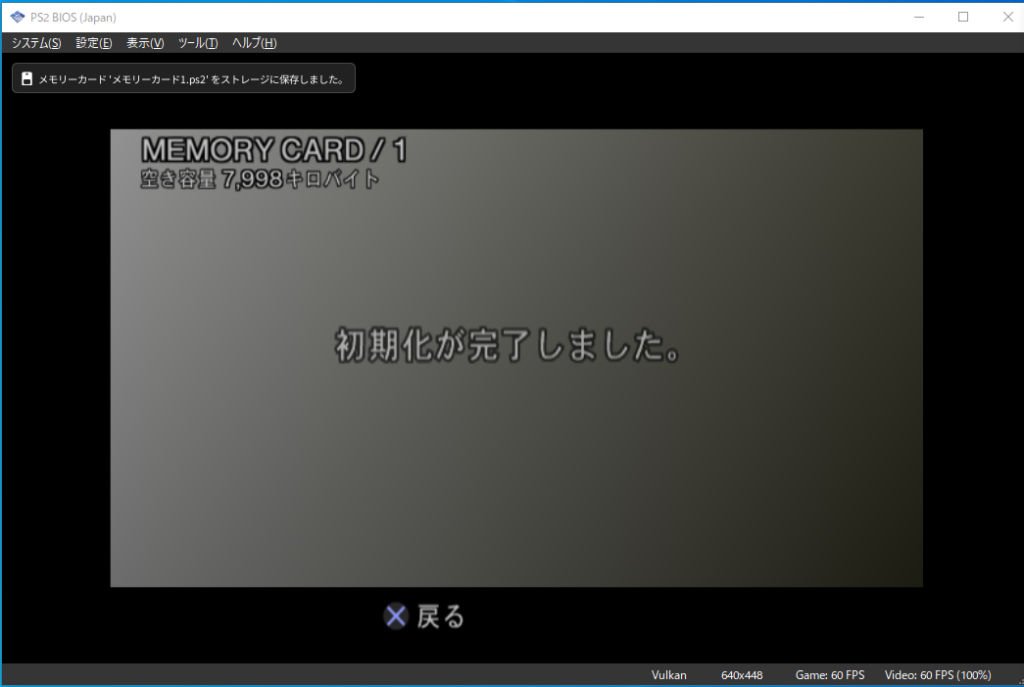
ゲームをする場合に最低でも一枚はフォーマットしておきましょう。
ゲーム起動方法
一覧から遊びたいゲームをダブルクリックするだけで、起動してくれます。
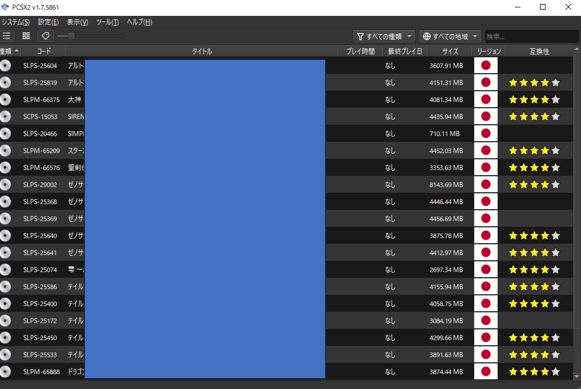
PCでゲームをする場合におすすめのアイテム!
PC上でエミューレトしたゲームをする場合におすすめな周辺機器をご紹介!
基本的にはお手頃値段なものしか紹介しませんw
<コントローラ編>
以下の二つは「スーパーファミコン」ぽいコントローラと「プレステ」ぽいコントローラ
この二つあれば大体のゲームでは困らないですね。
若干持った時のチープ感は否めないですが使えればOKみたいな人にはもってこいです。
<キーボード・マウス編>
続いて、お手頃価格と言っておきながらRazerもはいってるんですがw
マウスだけは本当にいいのを使った方がいいですよ!
反応速度が俄然変わってくるので!
キーボードの方は密林さん限定の商品になっているのですが、まあまあ使えます。
こまったらこれ的な商品でした。
<その他編>
そして、ゲームに関係ないかもですがw
PCを出来るだけ冷やしながらゲームをしたいですよね!
なのでエアコンをつけずに冬は過ごすでしょうからその時には全身を覆う物が必要ですw
でも、これが馬鹿にできないほどあったかいのでマジでおすすめですw
それと手を温めるためのものとして、滑り止め付きの指だし手袋です!
滑り止め付きってところがポイントw



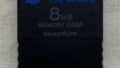
コメント